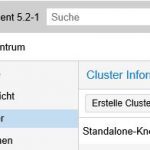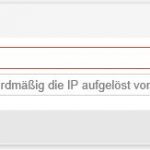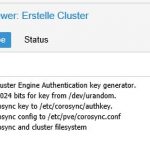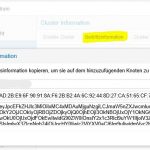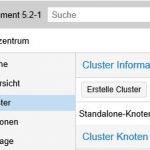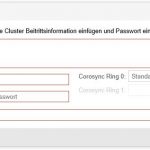Ziel ist es einen Proxmox VE Cluster auf der aktuellen Version 5.2 zu erstellen. Für diesen Test habe ich 3 Computer. Und los gehts:
vorhandene Hardware:
- 2x HP Z800
- CPU – 2x Intel Xeon E5620 2.40GHz
- RAM – 24GB
- 2x 500GB Hitachi Sata
- 2x 300GB Intel SSD
- 1x HP Z210
- CPU – 1x Intel i7-2600 3.40GHz
- RAM – 8GB
- 2x 250GB Seagate SATA
Voraussetzungen
- 3 Hostsyseme (physikalische Server)
- zentraler Storage wenn Live Migration verwendet werden soll (NFS, Ceph)
- CPU mit aktivierter Virtualisierung z.B. Intel vt-x
Proxmox VE 5.2 Cluster installieren
- Download des ISO Installers unter: https://www.proxmox.com/de/downloads
- USB-Stick erstellen: https://www.taste-of-it.de/proxmox-ve-usb-stick-erstellen/
- BIOS entsprechend konfigurieren und von USB-Stick booten
- ich habe jeweils die 2 Sata HDDs als ZFS Raid1 für das Debian OS mit Proxmox erstellt
Proxmox VE 5.2 Cluster erstellen
Eine Neuerung in Proxmox VE 5.2 ist die Möglichkeit einen Cluster über die WebGUI zu erstellen. Diese werde ich nutzen und nachfolgend beschreiben.
Wichtig – die Benennung der Netzerkadapter sollte auf allen Systemen gleich sein. Per Default ist dies vmbr0 bzw. vmbr1 für die 2. Netzwerkkarte.
- am Node eins per WebGUI anmelden: https://node1:8006
- Rechenzentrum auswählen und im Menü auf Cluster klicken
- hier nun auf den Button “Erstelle Cluster” klicken
- nun den Namen des Cluster eintragen
- Proxmox VE erledigt nun alles automatisch und startet auch Corosync
- damit weitere Nodes den Cluster beitreten können, kann über den Button “Beitrittsinformationen” der wichtige Bereich aus dem Feld Beitrittsinformationen kopiert werden
- diese Zeilen werden nun auf dem nächsten Node unter Rechenzentrum -> Cluster -> Button “Cluster beitreten”
- unter “Informationen” eingefügt. Daraufhin werden alle anderen Felder automatisch ausgefüllt
- Haken aktiviert lassen – Unterstützter Beitritt….
- Informationen
- PeerKnoten / Adresse:
- Fingerabdruck.
- einzig das Feld Kennwort muss von Hand eingetragen werden (vom 1. Node) , danach auf den Button “Beitreten” klicken
- danach das Browserfenster neuladen, am Node anmelden und schon wird er in der Übersicht der beiden Nodes im Cluster, unter Rechenzentrum angezeigt
- das gleiche nun auch mit dem 3. Node durchführen
- am Ende sind alle 3 Nodes im neuen Proxmox VE Cluster
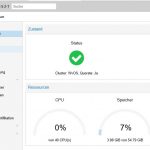
Thats it …
Interessiert in verschiedenste IT Themen, schreibe ich in diesem Blog über Software, Hardware, Smart Home, Games und vieles mehr. Ich berichte z.B. über die Installation und Konfiguration von Software als auch von Problemen mit dieser. News sind ebenso spannend, sodass ich auch über Updates, Releases und Neuigkeiten aus der IT berichte. Letztendlich nutze ich Taste-of-IT als eigene Dokumentation und Anlaufstelle bei wiederkehrenden Themen. Ich hoffe ich kann dich ebenso informieren und bei Problemen eine schnelle Lösung anbieten. Wer meinen Aufwand unterstützen möchte, kann gerne eine Tasse oder Pod Kaffe per PayPal spenden – vielen Dank.