System ist ein Debian Wheezy mit Proxmox PVE3.1-4
Ziel ist es einen KVM Gast zu erstellen. Der Gast wird ein Debian Wheezy 7.1.0 der als kleiner Test-Webserver dienen soll.
Los gehts !
1. Webbrowser öffnen und am installierten und laufenden Proxmox :8006 anmelden
2. rechts oben auf „Erstelle VM“ für KVM klicken „Erstelle CT“ wäre z.B. für einen OpenVZ Gast
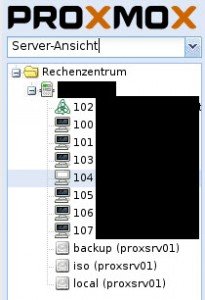
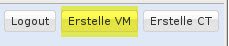
3. nun öffnet sich er Dialog zum erstellen eines KVM Gastes – der erste Reiter ist der General – hier können wir den Knoten, also den Proxmox Server auswählen, auf dem der Gast liegen soll, die VM ID ggf. verändern, wobei bereits autoamtisch hochgezählt wird und eine Änderung in der Regel nicht notwendig ist und natürlich den Namen des Hostes -> vorwärts
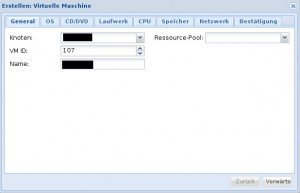
4. als nächstes wird das zu installierende Betriebsystem ausgewählt – ich will einen Wheezy x64 installieren – daher Linux 3.x/2.6 Kernel -> vorwärts
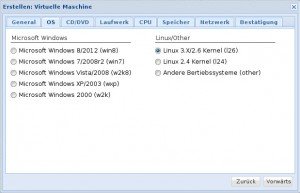
5. nun kommt die Wahl des Installationsmediums und Quelle – hier habe ich zuvor die Netinstall von Debian Wheezy 7.1 hochgeladen und wähel sie nun aus -> vorwärts
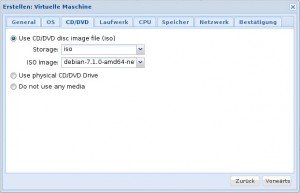
6. im Reiter „Laufwerk“ bestimme ich die Eigenschaften der lokalen Festplatte des KVM Gastes – als Bus / Device habe ich VIRTIO ausgewählt, da dies die meiste Performance verspricht, Storage ist local, die Größe 8GB und das Format RAW für ebenfalls mehr Performance, alternativ kann hier noch QEMU (qcow2) für mehr Funktionen wie Snapshots und Clone z.B. gewählt werden – kein Cache, da hier weitere Schreib und Bus Ressourcen benötigt werden -> vorwärts
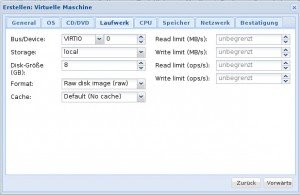
7. der Reiter „CPU“ ist recht einfach, denn hier reichen in der Regel die Standardeinstellungen wie kvm64 bei CPU Typ und 1 Core -> forwärts
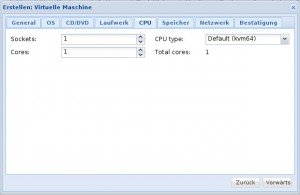
8. der Reiter „Speicher“ betrifft die Größe des Arbeitsspeichers – ein nettes Feature ist die dynamische Verwaltung, die im Gegensatz zur statischen wo eine feste Größe eingetragen wird, den Arbeitsspeicher dynmaisch verwalten kann – dafür muss der Kernel des Gastsystems dies natürlich unterstützten, ich habe 512-1024MB stehen lassen – der Wert kann natürlich nachträglich verändert werden -> forwärts
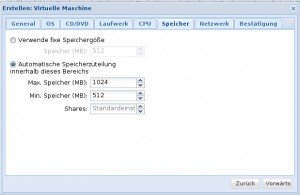
9. der letzte zu konfigurierende Reiter ist „Netzwerk“ – der sich der Gast das Netzwerk mit dem Host teilt und im selben sein soll – Bridged, als Model VirtIO (paravirtualized) für beste Performance, alternativ geht auch der Intel E1000 -> forwärts
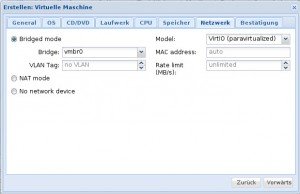
10. der letzte Reiter zeigt nochmal alle Einstellungen – erstellt wird der KVM Gast dann mit dem Button „Abschließen“
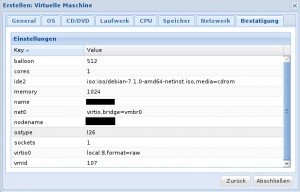
11. danach, wenn keine Fehler aufgetreten sind, erscheint der neue KVM Gast in der Liste der Server, diesen nun starten und mittels Konsole remote steuern um Debian Wheezy z.B. zu installieren.

Links
http://pve.proxmox.com/wiki/Dynamic_Memory_Management
http://pve.proxmox.com/wiki/Performance_Tweaks
Interessiert in verschiedenste IT Themen, schreibe ich in diesem Blog über Software, Hardware, Smart Home, Games und vieles mehr. Ich berichte z.B. über die Installation und Konfiguration von Software als auch von Problemen mit dieser. News sind ebenso spannend, sodass ich auch über Updates, Releases und Neuigkeiten aus der IT berichte. Letztendlich nutze ich Taste-of-IT als eigene Dokumentation und Anlaufstelle bei wiederkehrenden Themen. Ich hoffe ich kann dich ebenso informieren und bei Problemen eine schnelle Lösung anbieten. Wer meinen Aufwand unterstützen möchte, kann gerne eine Tasse oder Pod Kaffe per PayPal spenden – vielen Dank.
