In einem vorherigen Artikel habe ich die Installation von Bareos Server inklusive WebUI beschrieben. Nun soll der erste Client hinzugefügt werden. Dies wird wie nachfolgend beschrieben ein Debian 9 sein. Installiert wird die aktuelle Version 17.2.4 (21.09.2017) von Bareos.
Nachfolgend ist der Debian Client = Client01
Bareos Debian Client Installation
Dieser Abschnitt beschreibt die Installation der benötigten Pakete auf den Debian Client.
- Ports 9101 bis 9103 in der Firewall freischalten
- Debian System aktualisieren
# apt-get update && apt-get upgrade# apt-get dist-upgrade
- Bareos 17.2 der Debian Sourceslist hinzufügen
# echo "deb http://download.bareos.org/bareos/release/latest/Debian_9.0/ ./" > /etc/apt/sources.list.d/bareos.list
- Package Key hinzufügen
# wget -q http://download.bareos.org/bareos/release/latest/Debian_9.0/Release.key -O- | apt-key add -
- Repository aktualisieren
# apt-get update
- Installation Bareos Client ca. 37MB
-
# apt-get install bareos-client
-
- Status der Dienste prüfen:
# systemctl status bareos-fd-service# systemctl status bareos-filedaemon.service
Bareos Client auf dem Server hinzufügen
Nachfolgend wird beschrieben was auf dem Server als auch auf dem Client zukonfigurieren ist, damit die Kommunikation und das spätere Backup funktioniert. Die Konfiguration kann per Konsole als auch manuell erfolgen.
- Client muss im DNS auflösbar sein, ansonsten die IP-Adresse verwenden
Konfiguration per Konsole
# bconsole*add client name=Client01 address=client01 password=Secret!
You probably don’t want to be using this command since it
creates database records without labeling the Volumes.
You probably want to use the “label” command.Automatically selected Catalog: MyCatalog
Using Catalog “MyCatalog”
Defined Pools:
1: Scratch
2: Incremental
3: Full
4: Differential
Select the Pool (1-4): 3
Automatically selected Storage: File
Enter number of Volumes to create. 0=>fixed name. Max=99: 3
Enter base volume name: Client01
Enter the starting number: 0
Start number must be greater than zero.
Enter the starting number: 1
3 Volumes created in pool Full
You have messages.- die Konfiguration muss nun noch auf den Client kopiert werden
# scp /etc/bareos/bareos-dir-export/client/client01-fd/bareos-fd.d/director/bareos-dir.conf root@client01:/etc/bareos/bareos-fd.d/director/
- nun kann man per WebUI den eben hinzugefügten Client sehen
Weiter in einem der nächsten Artikel…
Konfiguration von Hand
Leider hat der Weg über die Bareos Konsole bei mir nicht funktioniert, die Dateien wurden schlicht nicht erstellt. Ich habe keine weitere Zeit zur Problemlösung investiert und bin direkt zur händische Konfiguration übergegangen.
- nun muss der Client noch konfiguriert werden
# /etc/bareos/bareos-fd.d/client/myself.conf- Name des Clients der bei der Installation mit <hostname>-fd gesetzt wird
# /etc/bareos/bareos-fd.d/director/bareos-dir.conf- gibt den Director bareos-dir vollen Zugriff auf den Baeos File Daemon, das Passwort wird per Zufall gesetzt und muss mit dem auf dem Server unter /etc/bareos/bareos-dir.d/client/client01-fd.conf identisch sein
# /etc/bareos/bareos-fd.d/director/bareos-mon.conf- gibt den Director bareos-mon eingeschränkten Zugriff auf den Bareos File Daemon, das Passwort wird per Zufall gesetzt, wird auch vom lokalen Tray-Monitor genutzt
# /etc/bareos/bareos-fd.d/messages/Standard.conf- legt fest wie mit Nachrichten umgegangen wird, per Default wird alles an den Bareos Director gesendet
- der Director “/bareos-dir.conf” erlaubt dann den Zugriff mit den Namen bareos-dir und dem hinterlegten MD5 Passwort
- Service Restart:
# service bareos-fd restart
- wenn keine Subfolder Struktur verwendet wird, muss wie folgt geprüft werden ob alle Konfigurationen eingebunden werden:
# bareos-fd -xc
- zurück zum Server und hier noch die benötigte Client Datei erstellen und das Passwort aus der bareos-dir.conf übernehmen
# nano /etc/bareos/bareos-dir.d/client/client01-fd.conf
Client{
Name = Client01
Description = Test Client
Address = client01
Password = Secret! # aus Client bareos-dir.conf
}
- abschließden muss ein Reload über die Konsole erfolgen
# bconsole* reload
- nun kann auf dem Server der Status / die Verbindung zum Client üer die Konsole geprüft werden:
# bconsole# *status client=Client01
- in der WebUI ist der Client01 unter Clients zu sehen und auch der Status ist abrufbar
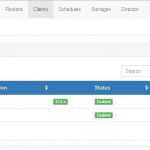
Bareos Clients – Client01 Damit ist der Client auf dem Bareos Server eingerichtet und die Kommunikation ist aufgebaut. Weiter geht es in einen der nächsten Artikel.
Bareos Client Fehler
Failed to connect to Client Client01
- # bconsole
- * messages
bareos-dir JobId 0: Fatal error: bsock_tcp.c:134 Unable to connect to Client: Client01 on client01:9102. ERR=Verbindungsaufbau abgelehnt
bareos-dir JobId 0: Fatal error: Failed to connect to client “Client01”.
- * messages
- Port 9101 bis 9103 sind in der Firewall offen
- Test mit Telnet vom Server zum Client:
- # telnet client01 9102 #result ok
- Test Port auf Client
- # lsof -i -P |grep 9102
bareos-fd 371 root 3u IPv4 11968 0t0 TCP *:9102 (LISTEN)
- # lsof -i -P |grep 9102
- Blick ins Serverlog tail /var/log/bareos/bareos.log
- Lösung – Buchstabendreher im FQDN 🙁
bareos-dir JobId 0: Fatal error: Authorization key rejected by File Daemon Client01.
bareos-dir JobId 0: Fatal error: Unable to authenticate with File daemon at “client01:9102”. Possible causes:
- Lösung das Passwort auf Client und Server gleich halten, Dienst neustarten:
- # /etc/bareos/bareos-dir.d/client/client01-fd.conf
- # /etc/bareos/bareos-fd.d/director/bareos-dir.conf
Thats it – weiter im nächsten Artikel
Interessiert in verschiedenste IT Themen, schreibe ich in diesem Blog über Software, Hardware, Smart Home, Games und vieles mehr. Ich berichte z.B. über die Installation und Konfiguration von Software als auch von Problemen mit dieser. News sind ebenso spannend, sodass ich auch über Updates, Releases und Neuigkeiten aus der IT berichte. Letztendlich nutze ich Taste-of-IT als eigene Dokumentation und Anlaufstelle bei wiederkehrenden Themen. Ich hoffe ich kann dich ebenso informieren und bei Problemen eine schnelle Lösung anbieten. Wer meinen Aufwand unterstützen möchte, kann gerne eine Tasse oder Pod Kaffe per PayPal spenden – vielen Dank.

configure add client name=svennd address=192.168.0.2 password=SOME_PASSWORD
Es muss noch configure for den Konsolen Befehl angehängt werden. Dann funktioniert es.