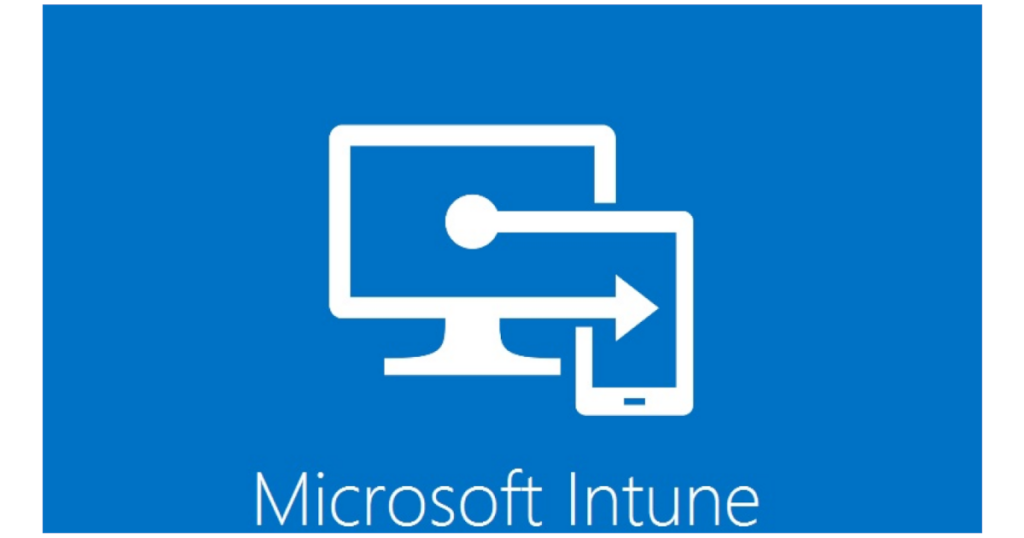Unter Windows 10/11 ist die Funktion “Fast Boot” oder in deutsch Schnellstart des Betriebssystems standardmäßig aktiviert.
Funktionsweise von Windows Fast Boot / Schnellstart
Wird der PC heruntergefahren, so speichert Windows einige Systemdaten auf der Festplatte, um beim erneuten Starten schneller wieder hoch zu fahren. Dieser Vorgang verkürzt die Systemstartzeit, jedoch hat es auch zur Folge, dass der PC beim Drücken auf “herunterfahren” niemals wirklich herunterfährt. Ähnlich wie der Standbymodus bleibt das Gerät in gewisser Weise eingeschaltet.
Gerade im Unternehmensumfeld macht es jedoch Sinn den PC wirklich herunter zu fahren, damit bei Starten auch alle Dienste neu starten und die Anwendungen einwandfrei funktionieren. Erfahrungsgemäß kommt es ansonsten immer wieder zu Problemen mit diversen Anwendungen.
Intune deaktivieren von Fast Boot
Bei über Intune verwalteten Geräten lässt sich der Fast Boot über Proactive Remediations deaktivieren. Der Vorteil gegenüber der einmaligen Ausführung eines Scripts ist, dass ein sich wiederholender Zeitplan erstellt werden kann, sodass sichergestellt ist, dass dieses Script solange ausgeführt wird, bis das Script die gewünschte Option ausgeführt an. Konkret, das Script wird immer dann ausgeführt, wenn der Fast Boot noch aktiv ist. Zudem erhält man einen automatisch erzeugten Überblick über den aktuellen Status.
Um eine Proactive Remediation zu erstellen geht wie folgt vor:
- Öffnet: Reports \ Endpoint analytics \ Proactive remediations
- Create script package
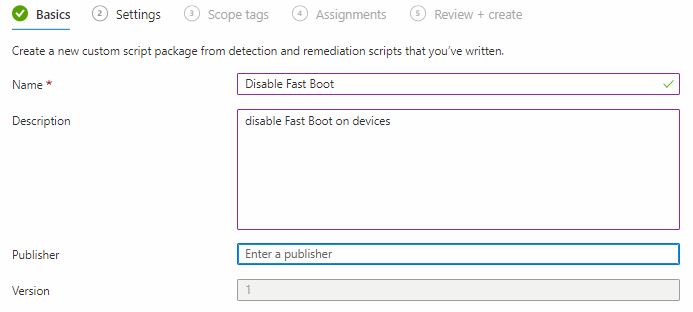
- Erstelle zwei Powershell Scripte (Detection script und Remediation script)
Detection script
$Path = "HKLM:\SYSTEM\CurrentControlSet\Control\Session Manager\Power"
$Name = "HiberbootEnabled"
$Type = "DWORD"
$Value = 0
Try {
$Registry = Get-ItemProperty -Path $Path -Name $Name -ErrorAction Stop | Select-Object -ExpandProperty $Name
If ($Registry -eq $Value){
Write-Output "Compliant"
Exit 0
}
Write-Warning "Not Compliant"
Exit 1
}
Catch {
Write-Warning "Not Compliant"
Exit 1
}
Remediation script
New-ItemProperty -LiteralPath 'HKLM:\SYSTEM\CurrentControlSet\Control\Session Manager\Power' -Name 'HiberbootEnabled' -Value 0 -PropertyType DWord -Force -ea SilentlyContinue;
- Wähle die entsprechenden Scripte aus
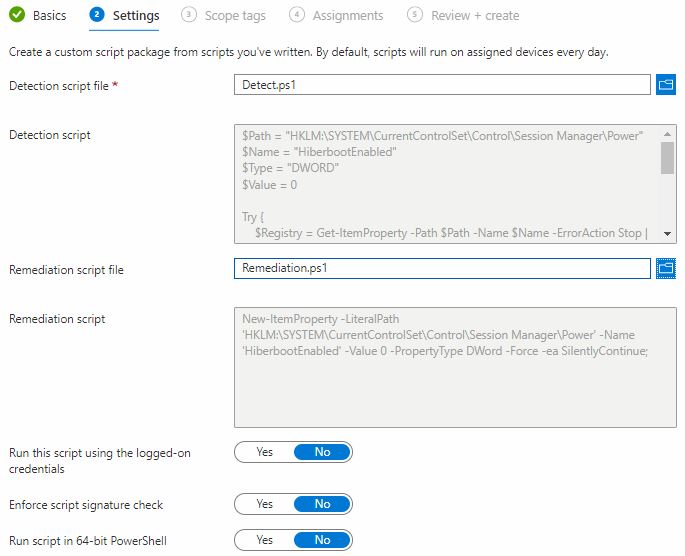
- Wähle aus welchen Geräten das Script zugeordnet werden soll (AAD-Gruppe oder All devices)
- Wähle einen Zeitplan aus
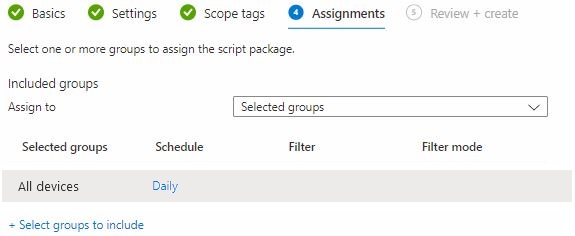
Unter Übersicht erhaltet ihr den Detection und Remediation Status. Zudem könnt ihr unter Device status eine genaue Auflistung der Geräte sehen.