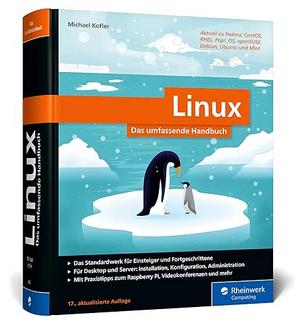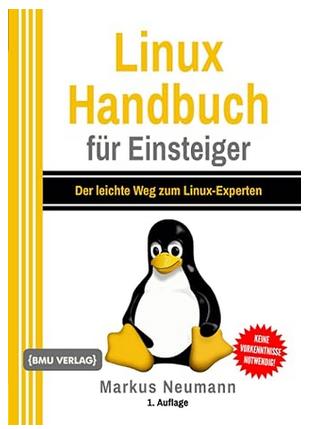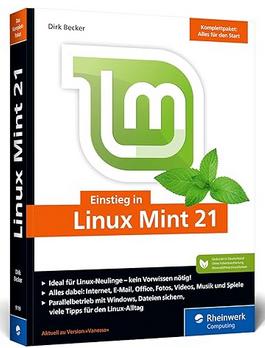Installiert ist Linux Mint 19.3 Codname Tricia mit Cinnamon x64 Desktop. Der Support läuft noch bis April 2023, weshalb ein Upgrade noch nicht unbedingt notwendig ist. Wer wie ich auf Linux Mint 20.x gespannt ist, dem zeige ich nachfolgend wie das Upgrade auf Linux Mint 20.1 Ulyssa durchgeführt wird.
Linux Mint Release Support Tabelle
| VERSION | CODENAME | PACKAGE BASE | STATUS |
|---|---|---|---|
| 20.1 | Ulyssa | Ubuntu Focal | Long term support release (LTS), supported until April 2025. |
| 20 | Ulyana | Ubuntu Focal | Long term support release (LTS), supported until April 2025. |
| 19.3 | Tricia | Ubuntu Bionic | Long term support release (LTS), supported until April 2023. |
| 19.2 | Tina | Ubuntu Bionic | Long term support release (LTS), supported until April 2023. |
| 19.1 | Tessa | Ubuntu Bionic | Long term support release (LTS), supported until April 2023. |
| 19 | Tara | Ubuntu Bionic | Long term support release (LTS), supported until April 2023. |
| 18.3 | Sylvia | Ubuntu Xenial | Long term support release (LTS), supported until April 2021. |
| 18.2 | Sonya | Ubuntu Xenial | Long term support release (LTS), supported until April 2021. |
| 18.1 | Serena | Ubuntu Xenial | Long term support release (LTS), supported until April 2021. |
| 18 | Sarah | Ubuntu Xenial | Long term support release (LTS), supported until April 2021. |
| 4 | Debbie | Debian Buster | Long term support release (LTS). |
Linux Mint Voraussetzungen
- 1GB RAM (2GB recommended for a comfortable usage).
- 15GB of disk space (20GB recommended).
- 1024×768 resolution (on lower resolutions, press ALT to drag windows with the mouse if they don’t fit in the screen).
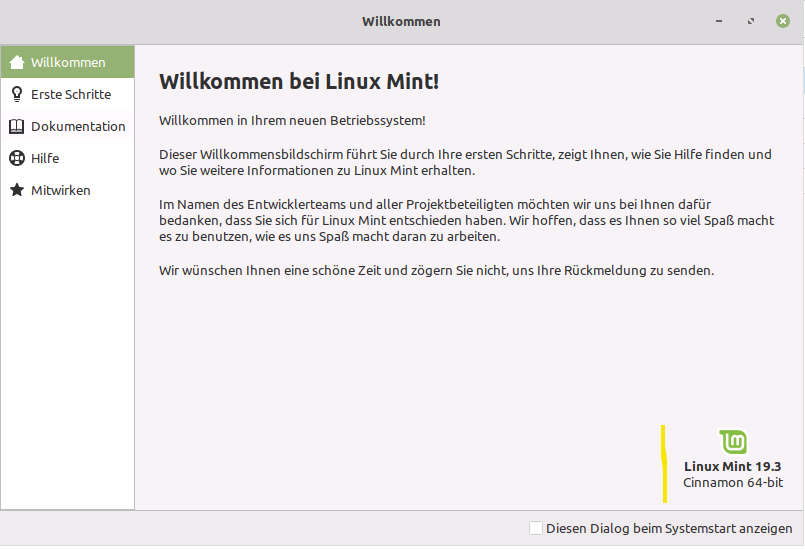
Backup mit Timeshift
Das Backup kann entweder mittels eines Boot-USB-Stick erstellt werden und die gesamte HDD kopiert werden, oder z.B. mit Timeshift, welches in Linux Mint enthalten ist, jedoch nur ein Snapshot des Systems erstellt. Fotos und Dokumente sollten extra gesichert werden, z.B. in die Cloud (Werbung: Purwin-IT mit 6GB kostenlosem Cloudspeicher). Wer Timeshift noch nicht verwendet hat, muss es einmal anstarten, da der Upgradeprozess dies prüft.
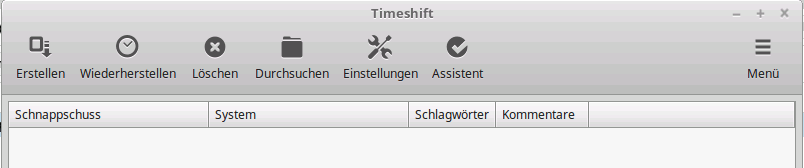
Vorbereitungen
- den Bildschirmschoner / Screensaver deaktivieren
- Wenn Cinnamon spices (Applets, Desktlets, Extensions, Themes) installiert wurden, dann diese über die Systemsettings aktualisieren
- meist sammeln sich alte Kernelversionen die nicht mehr benötigt werden an und können entfernt werden: # sudo apt autoremove
- wird für das Upgrade benötigt, falls nicht schon installiert: $ sudo apt install default-jre
Upgrade Linux Mint
Das Upgrade auf Linux Mint 20.x von 19.3 ist dann nicht weiter schwierig und wie folgt:
- den Update Manager öffnen

- hier auf den Button “Auffrischen” klicken und aktualisieren:
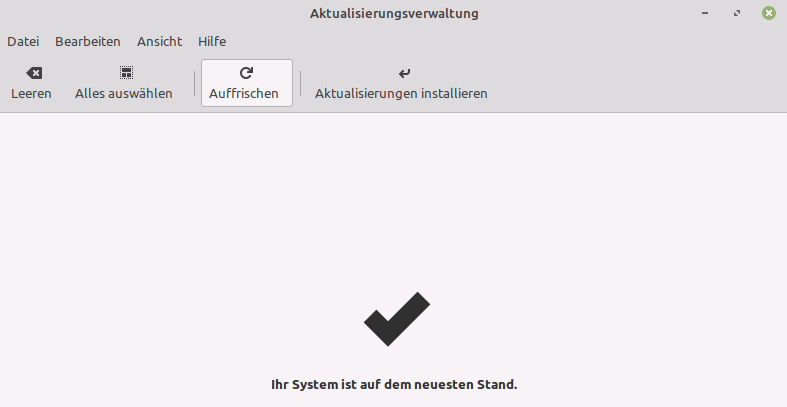
Linux Mint Upgradetool
Wenn das Backup erstellt, das System aktuell ist, installiere ich das mintupgrade Tool. Das aktualisiert das Repository und ich führe (optional) ein Upgradecheck mit simuliertem Upgrade durch:
# sudo apt install mintupgrade
# mintupgrade check
Executing 'check'. This will perform the following:
1 - Your repositories will be switched to point to Linux Mint 20 'Ulyana' and
any 3rd party repositories will be removed. A backup of your APT sources
will be written to /home/jarvis/Upgrade-Backup-tricia/APT.
2 - The upgrade will be simulated so impacted packages can be evaluated.
Your sources will be restored to Linux Mint 19.3 'Tricia' at the end of this command.
Do you want to continue? [y/n]: y
Wenn alles passt und keine Fehler angezeigt werden, lade ich die neue Linux Mint Version herunter:
# mintupgrade download
Executing 'download'. This will perform the following:
1 - Your repositories will be switched to point to Linux Mint 20 'Ulyana' and
any 3rd party repositories will be removed. A backup of your APT sources
will be written to /home/jarvis/Upgrade-Backup-tricia/APT.
2 - The packages and updates to perform the upgrade will be downloaded.
Your sources will be restored to Linux Mint 19.3 'Tricia' at the end of this command.
Do you want to continue? [y/n]: yHier wurde mir der Fehler “incorrect versions” angezeigt, den ich wie hier beschrieben gelöst habe: Link. Danach habe ich den Upgradeprozess gestartet.
Falls auf die alte Version 19.3 wieder zurück gewechselt werden muss werden die Sourcen wie folgt widerhergesetellt:
# mintupgrade restore-sourcesDen Linux Mint Upgradeprozess startet man dann mit:
# mintupgrade upgradeDa ich obigen Fehler hatte wurde mir dieses Mal folgendes angezeigt:
The packages above are not from the official repositories. If you experience issues, or for a safe upgrade, do not continue, remove them with 'Software Sources -> Maintenance -> Remove Foreign Packages' and re-run the upgrade.
Do you want to continue? [y/n]: y
Es wurden 291 MB in 2 min 41 s geholt (1.809 kB/s).
Herunterladen abgeschlossen; Nur-Herunterladen-Modus aktiv
+ Disabling screensaver and power management...
mate-screensaver: Kein Prozess gefunden
light-locker: Kein Prozess gefunden
+ Saving /etc/fstab...
+ Removing blacklisted packages...
APT will now perform the upgrade to Linux Mint 20 'Ulyana'.
This operation is non-reversible. Make sure you have made backups, tested Linux Mint 20 'Ulyana'
in live mode and have performed your favorite superstitious tricks before proceeding.
Do you want to continue? [y/n]:y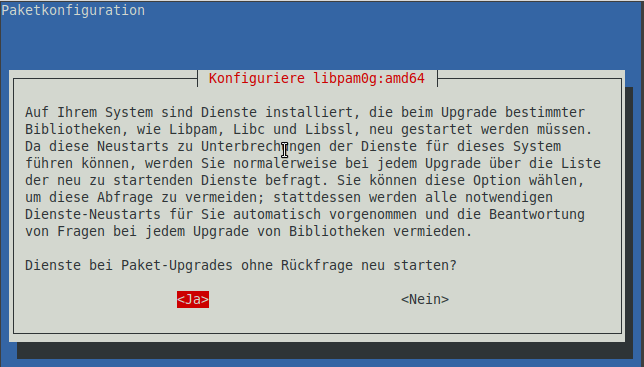
Bei auf welchem Device wo Grub installiert werden soll, kann mimt mit dem Befehl dd die ersten 512 bytes des Sektors der entsprechenden Festplatte auslesen. Wenn dort GRUB steht, dann ist es dort auch installiert und muss im Menü ausgewählt werden.
$ sudo dd bs=512 count=1 if=/dev/sda 2>/dev/null | strings
ZRr=
`|f
\|f1
GRUB
Geom
Hard Disk
Read
ErrorIrgendwann ist das Linxumint Upgrade dann auch fertig 🙂
+ The upgrade is finished. Reboot with "sudo reboot" when ready ...Linux Mint – Konvertierung mit usrmerge
Eine Empfehlung der Community ist im Anschluss “usrmerge” auszuführen.
# sudo apt install usrmergeDies hat zur Folge dass folgende Verzeichnise erstellt und die Daten aus den alten in die neue Verzeichnisse verschoben werden. Zudem werden Symlinks von den alten zu den neuen Verzeichnissen erstellt. D.h. diese Umsetzung hat eigentlich keine Auswirkung auf das laufende System. Zudem ist es so, dass eine Neuinstallation von Linux Mint 20 bereits diese Verzeichnisse per default nutzt.
/bin → /usr/bin
/sbin → /usr/sbin
/lib → /usr/lib
/lib64 → /usr/lib64Linux Mint Fehler incorrect versions
Folgenden Fehler erhielt ich bei der Prüfung und Simulation des Mint Upgrades:
!! ERROR: The packages above have incorrect versions. They can be downgraded using 'Software Sources -> Maintenance -> Downgrade Foreign Packages'.
!! Exiting.
- init: 1.56+nmu1~ubuntu18.04.1, should be 1.51 (from bionic)
- init-system-helpers: 1.56+nmu1~ubuntu18.04.1, should be 1.51 (from bionic)
- iproute2: 4.18.0-1ubuntu2~ubuntu18.04.1, should be 4.15.0-2ubuntu1.2 (from bionic-updates)
- libnx-x11-6: 2:3.5.99.22-0~201908271346~ubuntu16.04.1, should be 2:3.5.99.16-1 (from bionic)
- libx2go-log-perl: 4.1.0.3-0~1708~ubuntu16.04.1, should be 4.1.0.0-3 (from bionic)
- libx2go-server-db-perl: 4.1.0.3-0~1708~ubuntu16.04.1, should be 4.1.0.0-3 (from bionic)
- libx2go-server-perl: 4.1.0.3-0~1708~ubuntu16.04.1, should be 4.1.0.0-3 (from bionic)
- libxcomp3: 2:3.5.99.22-0~201908271346~ubuntu16.04.1, should be 2:3.5.99.16-1 (from bionic)
- libxcompshad3: 2:3.5.99.22-0~201908271346~ubuntu16.04.1, should be 2:3.5.99.16-1 (from bionic)
- nx-x11-common: 2:3.5.99.22-0~201908271346~ubuntu16.04.1, should be 2:3.5.99.16-1 (from bionic)
- nxagent: 2:3.5.99.22-0~201908271346~ubuntu16.04.1, should be 2:3.5.99.16-1 (from bionic)
- nxproxy: 2:3.5.99.22-0~201908271346~ubuntu16.04.1, should be 2:3.5.99.16-1 (from bionic)
- x2goclient: 4.1.2.1-0~1788~ubuntu16.04.1, should be 4.1.1.1-2ubuntu0.18.04.1 (from bionic-updates)
- x2goserver: 4.1.0.3-0~1708~ubuntu16.04.1, should be 4.1.0.0-3 (from bionic)
- x2goserver-common: 4.1.0.3-0~1708~ubuntu16.04.1, should be 4.1.0.0-3 (from bionic)
- x2goserver-extensions: 4.1.0.3-0~1708~ubuntu16.04.1, should be 4.1.0.0-3 (from bionic)
- x2goserver-x2goagent: 4.1.0.3-0~1708~ubuntu16.04.1, should be 4.1.0.0-3 (from bionic)
- x2goserver-xsession: 4.1.0.3-0~1708~ubuntu16.04.1, should be 4.1.0.0-3 (from bionic)
- xdg-desktop-portal-gtk: 1.0.2-flatpak1~xenial, should be 1.0.2-0ubuntu1.1 (from bionic-updates)Die Lösung für mich war:

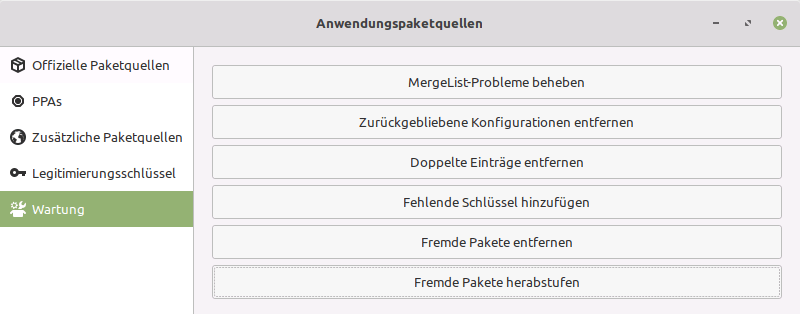
Hier auf den unteren Button “Fremde Pakete herabstufen” klicken.
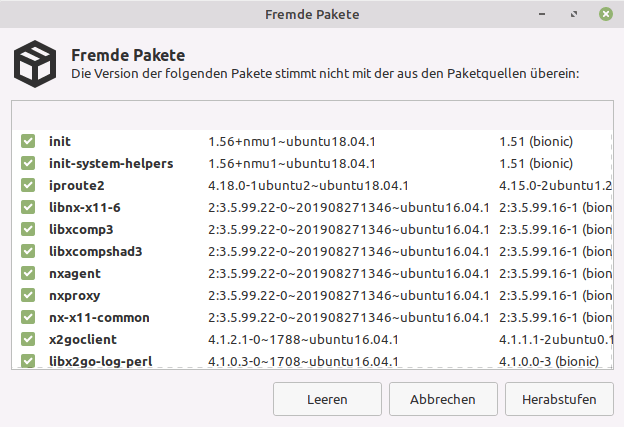
Linux Mint Fehler – XRDP
Leider konnte ich mich nach dem Upgrade nicht mehr per XRDP und sesam-XVnc als Session verbinden. Der Login war erfolgreich aber der Cinnemon Desktop wurde nicht geladen. Tests und Auswertung der Logs brachten nach einigen Stunden keine wirklich Erkenntnis. Was dann aber funktionierte war die Verbindung mittels Xorg.
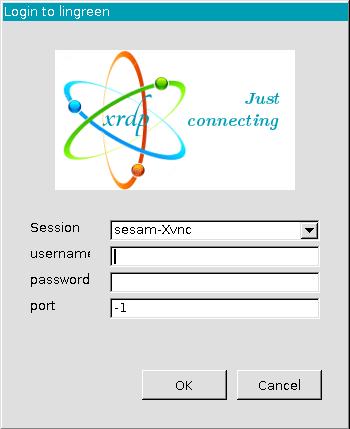
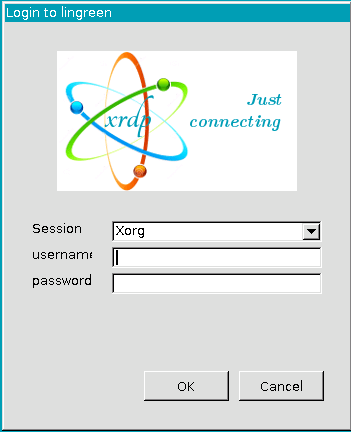
Interessiert in verschiedenste IT Themen, schreibe ich in diesem Blog über Software, Hardware, Smart Home, Games und vieles mehr. Ich berichte z.B. über die Installation und Konfiguration von Software als auch von Problemen mit dieser. News sind ebenso spannend, sodass ich auch über Updates, Releases und Neuigkeiten aus der IT berichte. Letztendlich nutze ich Taste-of-IT als eigene Dokumentation und Anlaufstelle bei wiederkehrenden Themen. Ich hoffe ich kann dich ebenso informieren und bei Problemen eine schnelle Lösung anbieten. Wer meinen Aufwand unterstützen möchte, kann gerne eine Tasse oder Pod Kaffe per PayPal spenden – vielen Dank.