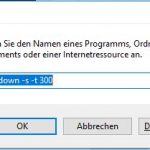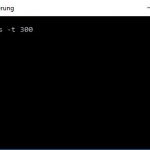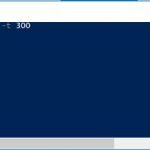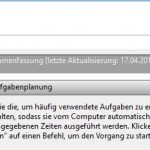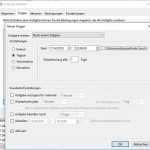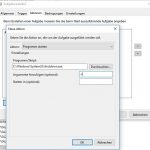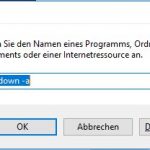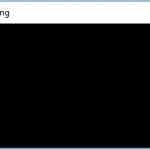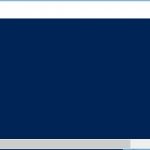Wer einen automatischen Shutdown / herunterfahren in Windows benötigt, dem erkläre ich dies in nachfolgenden Schritten. Dabei gehe ich auf verschiedene Möglichkeiten ein, wie man diesen durchführt und ggf. auch abbricht.
Windows Auto Shutdown starten
Der grundsätzliche Befehl unter windows hierfür ist # shutdown
Dieser wird je nachdem was man vor hat durch weitere Parameter ergänzt, die wie folgt in der Befehlszeile angezeigt werden können: # shutdown /?
Syntax: shutdown [/i | /l | /s | /r | /g | /a | /p | /h | /e | /o] [/hybrid] [/soft] [/fw] [/f]
[/m \\Computer][/t xxx][/d [p:]xx:yy [/c "Kommentar"]]
shutdown Parameter und Erklärungen:
- /i Zeigt eine grafische Benutzeroberfläche an
- Dies muss die erste Option sein.
- /l Abmelden.
- Dies kann nicht mit den Optionen /m oder /d verwendet werden.
- /s Fährt den Computer herunter.
- /r Fährt den Computer vollständig herunter und startet ihn neu.
- /g Fährt den Computer vollständig herunter und startet ihn neu.
- Nach dem Neustart des Systems werden die registrierten Anwendungen neu gestartet.
- /a Bricht das Herunterfahren des Systems ab.
- Kann nur während der Zeitüberschreitungsperiode verwendet werden. Bewirkt in Kombination mit /fw, dass alle ausstehenden Starts in der Firmware gelöscht werden.
- /p Schaltet den lokalen Computer ohne Zeitüberschreitungs-warnung aus.
- Kann mit den Optionen „/d“ und „/f“ verwendet werden.
- /h Versetzt den lokalen Computer in den Ruhezustand.
- Kann mit der Option „/f“ verwendet werden.
- /e Dokumentiert die Ursache für das unerwartete Herunterfahren eines Computers.
- /t xxx Legt die Zeitüberschreitungsperiode vor dem Herunterfahrenauf xxx Sekunden fest.
- Gültiger Bereich: 0 – 315360000 (10 Jahre), der Standardwert ist 30. Wenn der Zeitüberschreitungswert größer ist als 0, ist der /f-Parameter als 0, wird der /f-Parameter einbezogen.
- /c „Kommentar“ Gibt die Ursache für Neustart bzw. Herunterfahren an.
- Es sind maximal 512 Zeichen zulässig.
- /f Erzwingt das Schließen ausgeführter Anwendungen ohne Vorwarnung.
- Der /f-Parameter wird einbezogen, wenn ein Wert größer 0 für den /t-Parameter angegeben wird.
- /d [p|u:]xx:yy Gibt die Ursache für den Neustart oder das Herunterfahren an.
- „p“ gibt an, dass der Neustart oder das Herunterfahren geplant ist.
- „u“ gibt an, dass die Ursache benutzerdefiniert ist.
- Wenn weder „p“ noch „u“ angegeben ist, ist das Neustarten oder Herunterfahren nicht geplant.
- „xx“ ist die Hauptgrundnummer (positive ganze Zahl kleiner als 256).
- „yy“ ist die Nebengrundnummer (positive ganze Zahl kleiner als 65536).
Nachfolgend die Möglichkeiten, wobei der Shutdown mit einer Zeitüberschreitungsperiode, also die Zeit die bis zum Shutdown verbleibt /t von 300 Sekunden angegeben wird.
per Ausführen
per Eingabeaufforderung
- Eingabeaufforderung öffnen und
# shutdown -s -t 300eingeben
per Powershell
- Powershell bzw. Powershell ISE starten und
# shutdown -s -t 300eingeben
per Aufgabenplaner
Und für die die den Rechner automatisiert zu festgelegten Zeiten herunterfahren möchten, kann noch ein Task / Aufgabe im Task Planer / Aufgabenplaner erstellt werden:
- Aufgabenplanung starten
- Aufgabe erstellen
- Allgemein
- Trigger
- Aktion
- Bedingungen
- ggf. konfigurieren
- Einstellungen
- weitere Einstellungen ggf. konfigurieren
- mit Ok die Aufgabe erstellen
Windows Auto Shutdown abbrechen
Sollte man mal einen geplanten Shutdown abbrechen wollen, dann kann dies wie folgt durchgeführt werden:
per Ausführen
per Eingabeaufforderung
per Powershell
Thats it – Have Fun ..
Interessiert in verschiedenste IT Themen, schreibe ich in diesem Blog über Software, Hardware, Smart Home, Games und vieles mehr. Ich berichte z.B. über die Installation und Konfiguration von Software als auch von Problemen mit dieser. News sind ebenso spannend, sodass ich auch über Updates, Releases und Neuigkeiten aus der IT berichte. Letztendlich nutze ich Taste-of-IT als eigene Dokumentation und Anlaufstelle bei wiederkehrenden Themen. Ich hoffe ich kann dich ebenso informieren und bei Problemen eine schnelle Lösung anbieten. Wer meinen Aufwand unterstützen möchte, kann gerne eine Tasse oder Pod Kaffe per PayPal spenden – vielen Dank.