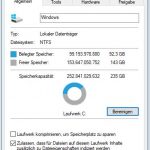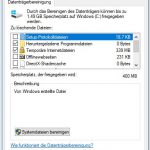Zum Einsatz kommt Windows 10 in der Version 1709. Thema ist der Cleaner der schon seit vielen Windows Versionen mit an Bord ist und dazu dient den Datenträger / das Laufwerk, aufzuräumen. Das macht hin und wieder Sinn, denn grade wenn Ordner mit temporären Dateien wachsen, oder Updates das Laufwerk zumüllen, kann man so weiteren Speicher freigeben.
Die Datenträgerbreinigung kann man mit der rechten Maustaste auf dem entsprechenden Laufwerk z.B. C:\ über den Reiter „Allgemein“ unter der Option „bereinigen“ aurufen. Achtung Systemdateien können nur mit Administrator-Rechten bereinigt werden.
Oder aber wie nachfolgend beschrieben über die Befehlszeile mit dem Befehl „cleanmgr“. Dieser Weg eignet sich optimal für Automatisierungen, in Skripten, oder der Bequemlichkeit wegen … Nachfolgend geht es um den Befehl und dessen Optionen, die mit „cleanmgr.exe /?“, angezeigt werden können.
cleanmgr.exe – die Optionen des Befehls
- /D (wird nicht angezeigt)
- Option gefolgt vom Laufwerksbuchstaben gibt das Laufwerk an z.B. /D e:
- /SAGESET:n
- bietet die Möglichkeit ausgewählte Optionen als Voreinstellung zu speichern, wobei die Zahl n gleich der Nummer für die Voreinstellung im System ist
- ruft man diese Option ohne Parameter auf, werden alle Optionen die das Tool zum aufräumen bietet angezeigt, unabhängig ob dies auf dem ausgeführten System möglich ist oder nicht
- mögliche Werte sind 0 bis 65535
- /SAGERUN:n
- die Zahl n gibt die Nummer an, unter der mit SAGESET eine Voreinstellung zur Datenträgerbereinigung erstellt wurde, sie führt diese aus
- TUNEUP:n
- /LOWDISK
- gibt an dass eine Festplatte nur noch wenig freien Speicher hat, sodass Disk Cleanup mit allen aktivierten Checkboxen / Optionen gestartet wird
- /VERYLOWDISK
- genau wie LOWDISK, außer dass das Disk Cleanup Tool sofort startet
- wird der Befehl unter Administrator-Rechten ausgeführt, wird zudem die Option „Clean up system files“ / „Systemdaten bereinigen“ ausgewählt
- /SETUP
- diese Option analyisiert die Dateien, die von der letzten Windowsversion stammen, interessant bei Inplace Upgrades oder Teilnehmer des „Windows Insiders“ Programms
- es werden dann folgende Ordner aufgeräumt:
- C:\$Windows.~BT\*
- C:\$Windows.~LS\*
- C:\$Windows.~WS\*
- C:\ESD\Download\*
- C:\ESD\Windows\*
- C:\$WINDOWS.~Q\*
- C:\$INPLACE.~TR\*
- C:\Windows.old\*
- C:\Windows\Panther
- und Informationen darüber in 2 Logfiles ablegelgt:
- C:\Windows\System32\LogFiles\setupcln\setupact.log
- C:\Windows\System32\LogFiles\setupcln\setuperr.log
- /AUTOCLEAN
- bereinigt alte Systemdateien
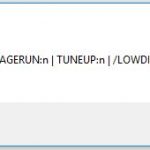
Beispiel Datenträgerbereinigung – cleanmgr – nur den Papierkorb bereinigen
Als nächstes folgt ein einfachees Bbeispiel zur Verwendung von SAGESET und SAGERUN. Hierfür möchte ich die Bereinigung des Papierkorbs unter der Option 1 ablegen und später per Verknüpfung jeder Zeit wieder ausführen.
Ich führe folgenden Befehl aus und speichere die Optionen unter 1:
- %WINDIR%\SYSTEM32\CLEANMGR.EXE /SAGESET:1
Nun öffnet sich ein Fenster, das etwas anders aussieht als über den üblichen Weg, siehe oben. Ich wähel nur den Papierkorb aus und schließe das Fenster mit „Ok“. Windows hat nun einen Registrierungsschlüssel, unter StateFlags1, erstellt.
Nun kann man eine normale Verknüpfung, z.B. auf dem Desktop erstellen und folgendes eingeben:
- %WINDIR%\SYSTEM32\CLEANMGR.EXE /SAGERUN:1
Nun noch einen Namen für die Verknpüfung, „Papierkorb aufräumen“, und ich bin fertig. Ok das Beispiel hinkt etwas, da der Papierkorb über die rechte Maustaste eh gelöscht werden kann, aber es dient hier gut zum zeigen der Möglichkeiten. Evtl. nutzt du es für Wiederherstellungspunkte oder alte Systemdateien etc.
Have Fun…
Interessiert in verschiedenste IT Themen, schreibe ich in diesem Blog über Software, Hardware, Smart Home, Games und vieles mehr. Ich berichte z.B. über die Installation und Konfiguration von Software als auch von Problemen mit dieser. News sind ebenso spannend, sodass ich auch über Updates, Releases und Neuigkeiten aus der IT berichte. Letztendlich nutze ich Taste-of-IT als eigene Dokumentation und Anlaufstelle bei wiederkehrenden Themen. Ich hoffe ich kann dich ebenso informieren und bei Problemen eine schnelle Lösung anbieten. Wer meinen Aufwand unterstützen möchte, kann gerne eine Tasse oder Pod Kaffe per PayPal spenden – vielen Dank.