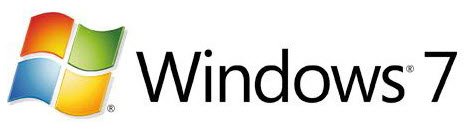Situation: Ich wollte auf einem neu / frisch installierten Windows 7 x64 Client, mit letzten Patchstand, ein Produkt von Adobe, was mittels .msi vorkonfiguriert bereitstand, installieren.
Problem: nach dem Ausführen als Administrator von: “msiexec /i software.msi /quiet“, erhielt ich folgende Fehlermeldung:
Error 1603: A fatal error occurred during installation
Na Super diese Fehlermeldung sagt so gut wie nichts aus, außer das es zu einem Fehler bei der Installation kam. Finde man zu tausendem im Netz, nur die Lösung nicht….
Lösungsmöglichkeiten und Ansätze
Also los gehts – im ersten Schritt wird erstmal die Protokollierung aktiviert und gleich mit verbose in die Datei msi-install-log.txt in C:\temp\ gespeichert.
Befehl: “msiexec /i software.msi /quiet /l*v c:\temp\msi-install-log.txt”
Nach dem Abbruch und Fehler 1603, sucht man in dem Log am besten nach “value 3”. Mit ein wenig Glück steht ein konkreter Anhaltspunkt ein paar Zeilen zu vor. Dies war bei mir jedoch nicht der Fall, also weiter gehts mit folgenden Schritten, wobei nach jedem die Installation von neuem versucht wird:
1. Google Desktop deinstallieren
Oft ist der Google Desktop bei der Installation von Adobe Produkten störend. Diesen deinstallieren und dann die Software noch einmal installieren. Wenn die Installation erfolgreich war, kann der Google Desktop wieder installiert werden.
2. Temp Ordner löschen
Ggf. sind die Ordner für die temporären Dateien zu voll und es hilft diese zu löschen. Einmal unter “C:\Windows\Temp\*.*” und dann über ausführen und Eingabe von %temp% <- mit Enter.
3. Installer Service
Überprüfen ob der Installer Service / Dienst gestartet ist. Dafür unter ausführen “services.msc” eingeben und zum Dienst Windows Installer navigieren. Dieser sollte vom Starttyp auf Manual stehen und gestartet sein
4. den Installer Service neu registrieren
Dies passiert in der Dosbox, welche als Administrator ausgeführt wird, wie folgt. Zu erst ausführen von “msiexec /unreg” , danach wieder mittels “msiexec /regserver” , registrieren.
5. Adobe Cleaner Tool
Wenn es sich, wie hier um ein Problem mit einer Anwendung von Adobe handelt, kann man alles mit dem Cleaner Tool reinigen lassen und es erneut versuchen. Download unter: http://helpx.adobe.com/creative-suite/kb/cs5-cleaner-tool-installation-problems.html
6. Installation als Windows Service / Systemkonto
Wenn das Installationspaket als Windows Service laufen muss, also unter dem Systemaccount, dann empfiehlt es sich z.B. mittels den PSTools psexec zu nutzen. Download der PSTools von Windows Sysinternals: https://technet.microsoft.com/de-de/sysinternals/bb897553.aspx . Start der Konsole, zum weiteren ausführen von msiexec, unter dem Systemaccount: “psexec.exe -s cmd.exe” . Der Parameter -s weist die Ausführung unter dem Systemkonto an.
7. Windows neustarten
In einem Fall hatte ich es, dass ein einfacher Neustart des Systems, die Installation erfolgreich durchlaufen lies. Das wiederum lag dran, dass eine benötigte Datei breits im Zugriff von Windows oder einem anderen Programm war.
meine Lösung
In meinem Fall eigentlich recht trivial, es fehlte das .Net Framework :Asche auf mein Haupt: , nach der Installation über die Windowsupdates, lief der Installer sauber durch 😉
Interessiert in verschiedenste IT Themen, schreibe ich in diesem Blog über Software, Hardware, Smart Home, Games und vieles mehr. Ich berichte z.B. über die Installation und Konfiguration von Software als auch von Problemen mit dieser. News sind ebenso spannend, sodass ich auch über Updates, Releases und Neuigkeiten aus der IT berichte. Letztendlich nutze ich Taste-of-IT als eigene Dokumentation und Anlaufstelle bei wiederkehrenden Themen. Ich hoffe ich kann dich ebenso informieren und bei Problemen eine schnelle Lösung anbieten. Wer meinen Aufwand unterstützen möchte, kann gerne eine Tasse oder Pod Kaffe per PayPal spenden – vielen Dank.