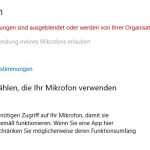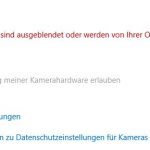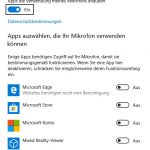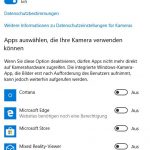Ich hatte vor ein paar Tagen die Aufgabe in einem Unternehmensnetzwerk, also mit Domäne, den Zugriff auf die Kamera App unter Windows 10 (1709) zu konfigurieren. Bisher war es dort nicht möglich und der Zugriff war expliziet für den Anwender untersagt. Wenn man die Kamera App gestartet hat, kam zu erst dieser schöne Hinweis zur Zustimmung der “Datenschutzeinstellungen”
Wir benötigen Ihre Zustimmung.
Zur Verwendung dieser App öffnen Sie “Datenschutzeinstellungen” und ändern die Einstellungen so, dass diese App ihre Kamera und Mikrofon verwenden darf.
Der Fehlercode, falls erforderlich, lautet wie folgt: 0xA00F4245 (0x80070005)
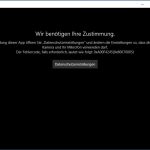
Wenn man in die Datenschutzeinstellungen schaut, dann sehen diese für die Kamera als auch für das Mikrofon wie folgt aus:
*Einige Einstellungen sind ausgeblendet oder werden von Ihrer Organisation verwaltet.
Das ist die bisherige Einstellung die per Gruppenrichtlinie vorgegeben wird und die Nutzung verhindert. Nun wie geschrieben, soll sie ermöglicht werden und in diesem Zuge hier die entsprechenden GPOs:
Microsoft GPO für den Zugriff auf die Kamera
- Computerkonfiguration
- Administrative Vorlagen
- Windows-Komponenten/App-Datenschutz
- Windows-App-Zugriff auf das Kamera zulassen
- Administrative Vorlagen
die Einstellungsmöglichkeiten der GPO sind wie folgt
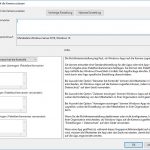
Microsoft GPO für den Zugriff auf das Mikrofon
- Computerkonfiguration
- Administrative Vorlagen
- Windows-Komponenten/App-Datenschutz
- Windows-App-Zugriff auf das Mikrofon zulassen
- Windows-Komponenten/App-Datenschutz
- Administrative Vorlagen
die Einstellungsmöglichkeiten der GPO sind wie folgt
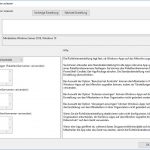
Sofern beide GPOs entsprechend konfiguriert sind, kann auf die Kamera App zugegriffen werden. Man kann statt dem Anwender den Vollzugriff zu geben, auch bestimmte Programme definieren, was jedoch den Aufwand der Pflege dieser Listen erhöht. Nun sieht es unter Windows 10 wie folgt aus:
Nun einfach die Kamera App starten und schon funktioniert auch die Webkam am Notebook, Surface etc.
Have Fun …
Interessiert in verschiedenste IT Themen, schreibe ich in diesem Blog über Software, Hardware, Smart Home, Games und vieles mehr. Ich berichte z.B. über die Installation und Konfiguration von Software als auch von Problemen mit dieser. News sind ebenso spannend, sodass ich auch über Updates, Releases und Neuigkeiten aus der IT berichte. Letztendlich nutze ich Taste-of-IT als eigene Dokumentation und Anlaufstelle bei wiederkehrenden Themen. Ich hoffe ich kann dich ebenso informieren und bei Problemen eine schnelle Lösung anbieten. Wer meinen Aufwand unterstützen möchte, kann gerne eine Tasse oder Pod Kaffe per PayPal spenden – vielen Dank.