Microsoft Intune (Devicemanagement) – alle paar Monate wieder, die Erneuerung der wichtigen Token und Zertifikate steht an. In meinem Fall geht es um die Verwaltung von Apple iOS und Android Geräten. Bei Android ist es jedoch so, dass die Konfiguration des “Managed Google Play” Store nur einmalig vorgenommen werden muss. Den Enrollment Programm Token sowie den VPP Token erhält man über den Apple Business Manager, während das Apple Push Zertifikat über das Apple Push Certificates Portal heruntergeladen werden muss.
Enrollment Programm Token
- Der Enrollment Programm Token wird für die Registrierung und Verwaltung von Apple Geräten über das Device Enrollment Programm (DEP) benötigt.
Die Aktualisierung ist recht einfach und benötigt entsprechende Rechte in Intune als auch im Apple Business Manager (Rolle Inhaltsmanager).
Den neuen Token bekommt man im Apple Business Manager https://business.apple.com unter: MDM-Server -> den entsprechenden Server für Intune anklicken -> rechts auf Token laden / download klicken

Den Status des aktuellen Enrollment Programm Token sowie dessen Aktulisierung startet in Intune unter:
- Devices -> Enroll devices -> Apple enrollment -> Enrollment program tokens
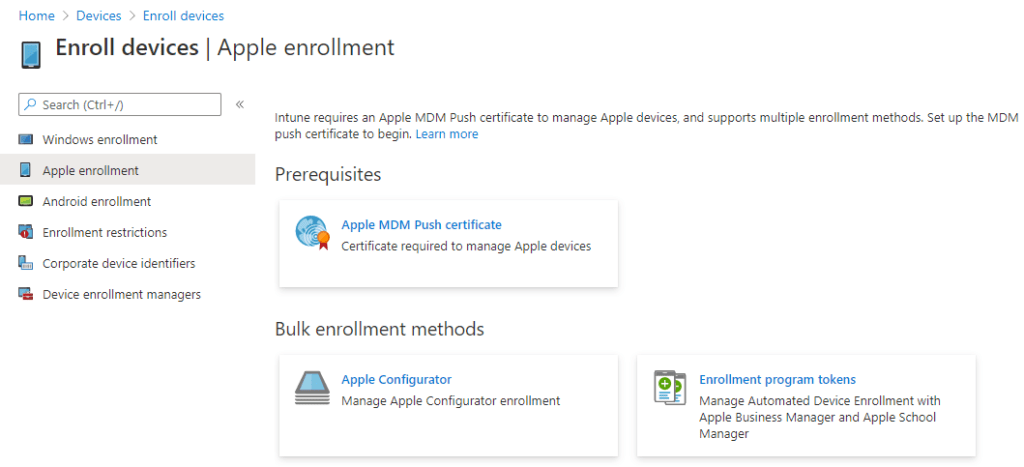
- nun werden die Tokens angezeigt, hier auf den entsprechenden Token klicken
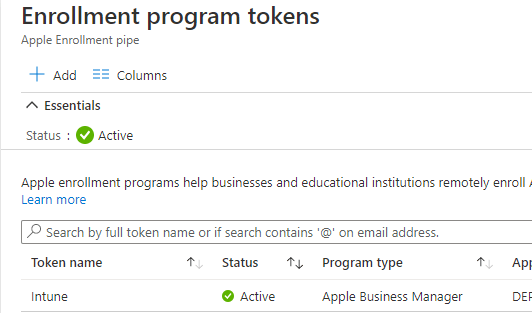
- in dem Menü auf Renew token klicken
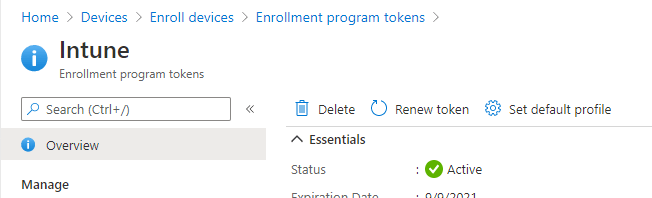
- die Apple ID sollte bereits korrekt in der Zeile stehen – überprüfen kann nicht schaden
- dann den zuvor heruntergeladenen Apple token als Datei auswählen
- Next und der Enrollment program token ist wieder für ein Jahr gültig
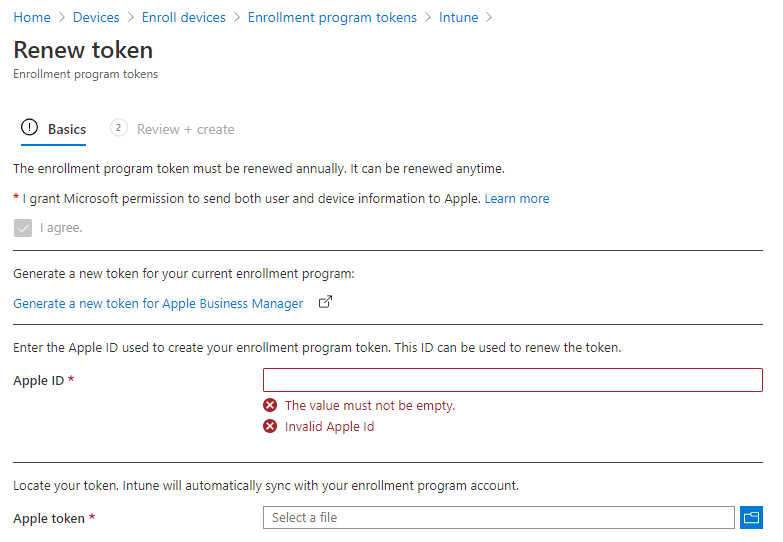
VPP Token
- Der VPP (Volume Purchase Programm) Token wird benötigt um Apps aus dem Apple Store über Intunes verwalten zu können.
Die Aktualisierung ist recht einfach und benötigt entsprechende Rechte in Intune als auch im Apple Business Manager (Rolle Inhaltsmanager). Den Status des aktuellen VPP Token findet man in Intune unter:
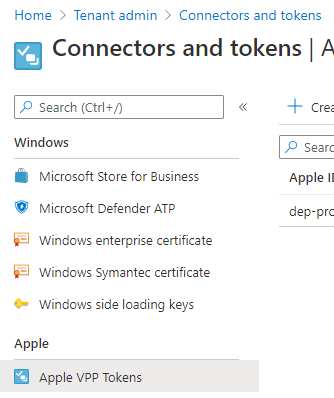
- Tenant administration -> Connectors and tokens -> Apple VPP Tokens
- hier ist dann u.a. die Apple ID, Status, Last Sync und Expiration Date zu finden
Zum aktualisieren des Tokens muss man zuvor den neuen Token aus dem “Apple Business Manager” herunterladen: https://business.apple.com
- Login am Apple Business Manager
- im Menü unter Apps and Books
- nach unten scrollen und unter ‘My Server tokens’ auf Download klicken
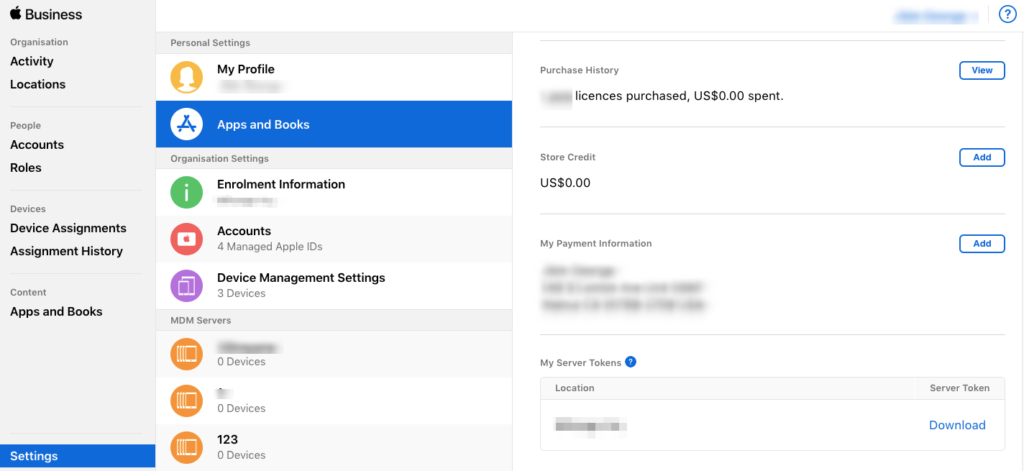
4. Als nächstes wird obiges Menü in Intune aufgerufen und mit einem Klick auf den entsprechenden Token die Properties angezeigt.
5. Unter Basic auf Edit klicken
6. Die Felder Token Name und Apple ID sollten bereits ausgefüllt sein – nochmal kontrollieren kann nicht schaden
7. Den soeben heruntergeladenen VPP Token utner VPP token file auswählen und hochladen
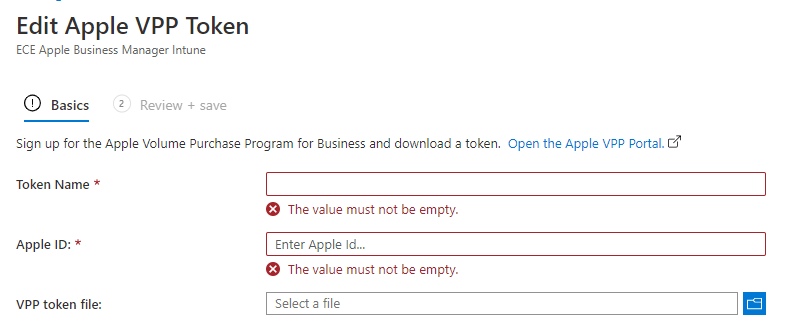
Damit ist die Aktualisierung des Apple VPP Token abgeschlossen und er ist wieder für ein Jahr gültig.
MS Infos zu Apple VPP: https://docs.microsoft.com/de-de/mem/intune/apps/vpp-apps-ios
Apple-MDM-Push Zertifikat
- Das Apple MDM Pushzertifikat wird ebenso wie der Enrollment Programm Token, für die Verwaltung von iOS/iPad OS Geräten über Intune benötig.
- Zunächst brauchen man das Intune Zertifikat – In Intune klicken: Devices -> Enroll devices -> Apple MDM Push certificate
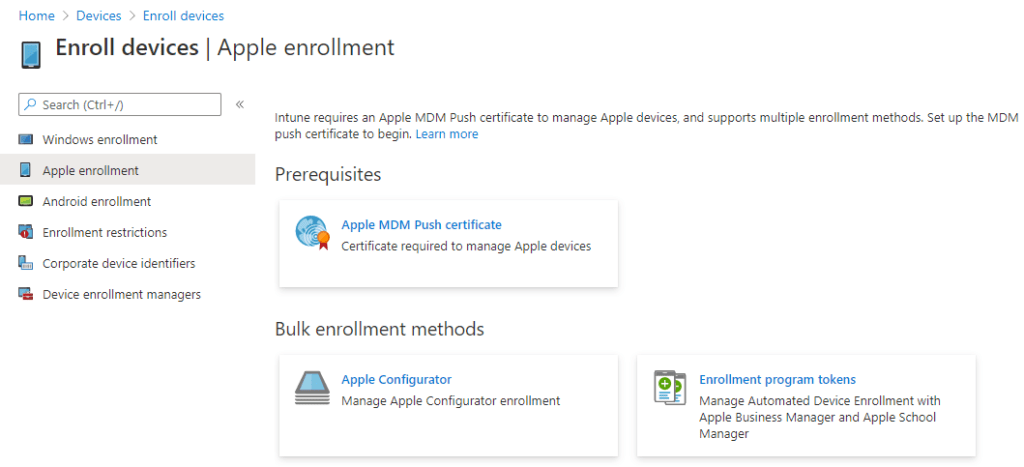
- Es wird die Seite “Configure MDM Push Certificate” angezeigt, die auch das Datum und die Tage bis zum Ablauf anzeigen.
- Hier befolgt man die Schritte:
- Download your CSR
- nun geht es im Apple Push Certificates Portal weiter
- mit der angezeigten Apple ID am Apple Push Certicates Protal anmelden: https://identity.apple.com/pushcert/
- bei dem ensprechenden Zertifikat auf den Button Renew klicken
- als nächstes das Zertifikat von Intune hochladen und aktualisieren
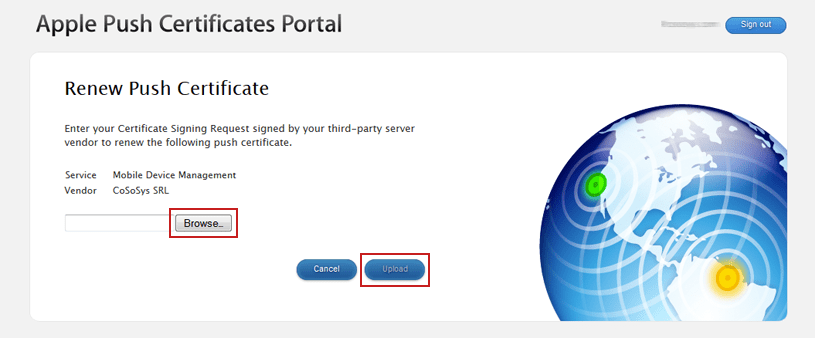
- ist die Aktualisierung erfolgreich wird dies entsprechend angezeigt, hier auf den Download Button klicken um das neue Zertifikat herunterzuladen:
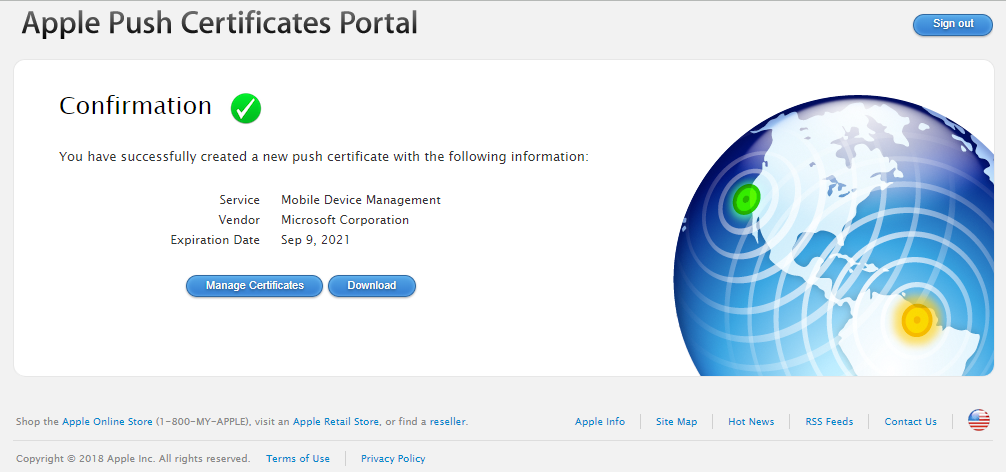
- mit dem neuen Apple Push Zertifikat zurück in Intune auf die Konfigurationsseite
- die Apple ID eintragen, steht auch oben auf der Seite, bzw. mit der hat man sich eben angemeldet
- im letzten Schritt das neue Push Zertifikat auswählen und auf den Button Upload klicken
Das sieht evtl. umfangreich und wild aus, ist es aber nicht. Die Schritte sind in Intune und Apple Portalen gut beschrieben, bzw. meist gut zu finden. Allein auf die richtige Apple ID und den Button Renew sollte man achten. Die Zertifikate und Token sind immer ab Ausstellung für ein weiteres Jahr gültig.
Have Fun …
Interessiert in verschiedenste IT Themen, schreibe ich in diesem Blog über Software, Hardware, Smart Home, Games und vieles mehr. Ich berichte z.B. über die Installation und Konfiguration von Software als auch von Problemen mit dieser. News sind ebenso spannend, sodass ich auch über Updates, Releases und Neuigkeiten aus der IT berichte. Letztendlich nutze ich Taste-of-IT als eigene Dokumentation und Anlaufstelle bei wiederkehrenden Themen. Ich hoffe ich kann dich ebenso informieren und bei Problemen eine schnelle Lösung anbieten. Wer meinen Aufwand unterstützen möchte, kann gerne eine Tasse oder Pod Kaffe per PayPal spenden – vielen Dank.
