Wer für Android Devices programmieren möchte, der kann dies mit dem kostenlosen Android Studio machen. Nachfolgend die Installation unter Windows x64. Android Studio kann auch für Mac, Linux und Chrome OS installiert werden.
Windows Requirements
- 64-bit Microsoft® Windows® 8/10
- x86_64 CPU architecture; 2nd generation Intel Core or newer, or AMD CPU with support for a Windows Hypervisor
- 8 GB RAM or more
- 8 GB of available disk space minimum (IDE + Android SDK + Android Emulator)
- 1280 x 800 minimum screen resolution
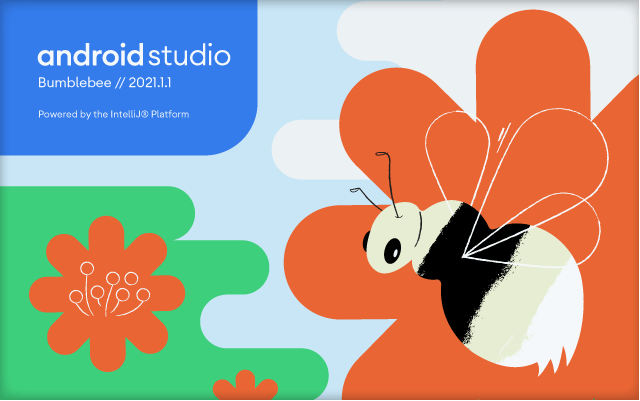
Download unter: Android Developers
Nach dem Download kann das Setup ausgeführt werden.
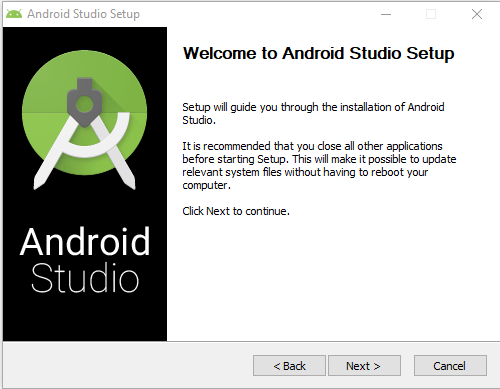
Die Komponenten Android Studio und Android Virtual Device auswählen.
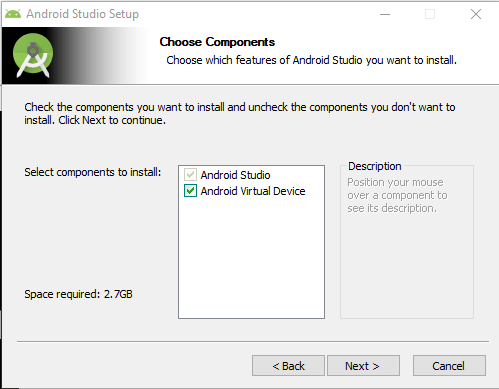
Den Installationspfad belassen oder auf eigene Bedürfnisse anpassen.
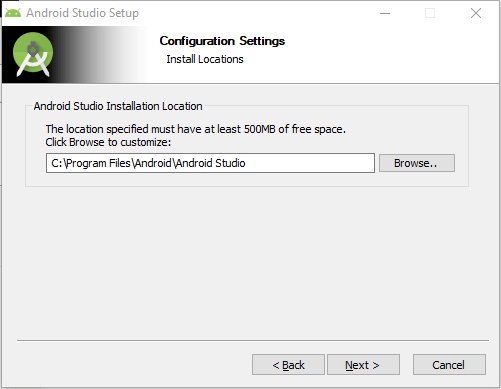
Den Eintrag von Virtual Studio in das Startmenü festlegen, ggf. unten Do not create shortcuts aktivieren.
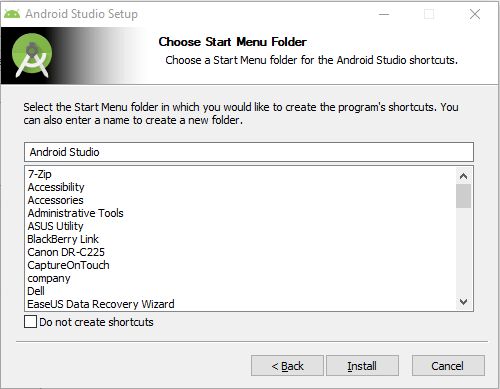
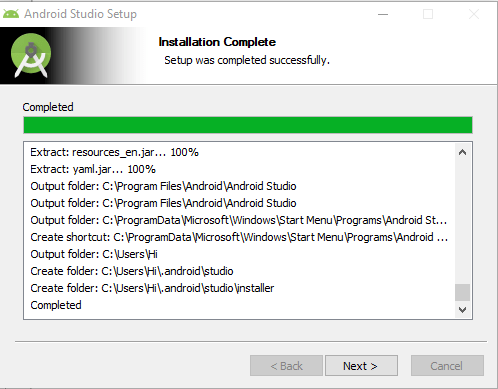
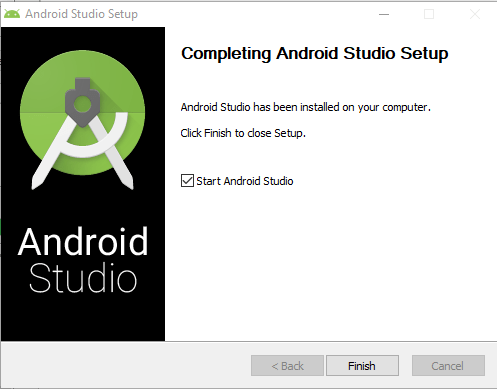
Nach der eigentlichen Installation erfolgt nun das Setup von Android Studio mittels Wizard.
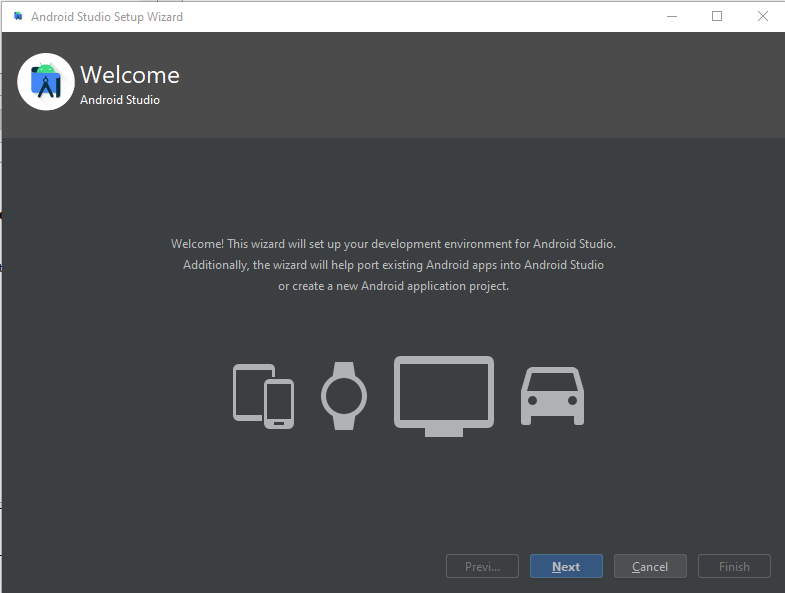
Ich wähle generelle gerne Custom und entscheide selber.
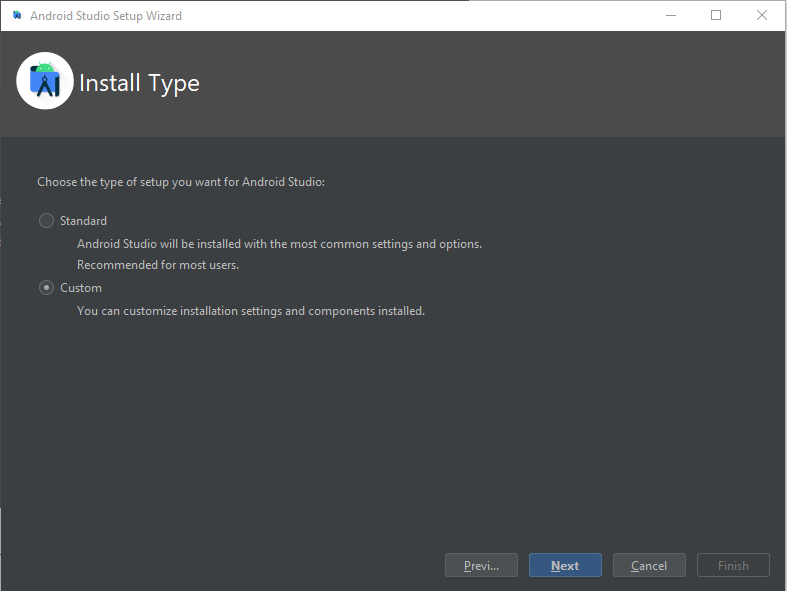
JDK Installationspfad festlegen.
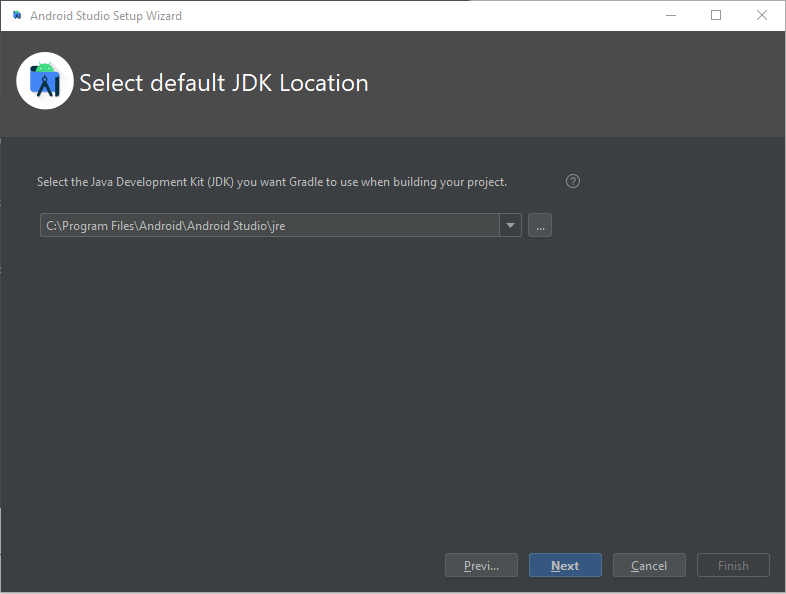
Nun kann die Grundeinstellung des Erscheinungsbildes, zwischen dem Dark Theme “Darcula” oder dem normalen “Light” Theme ausgewählt werden.
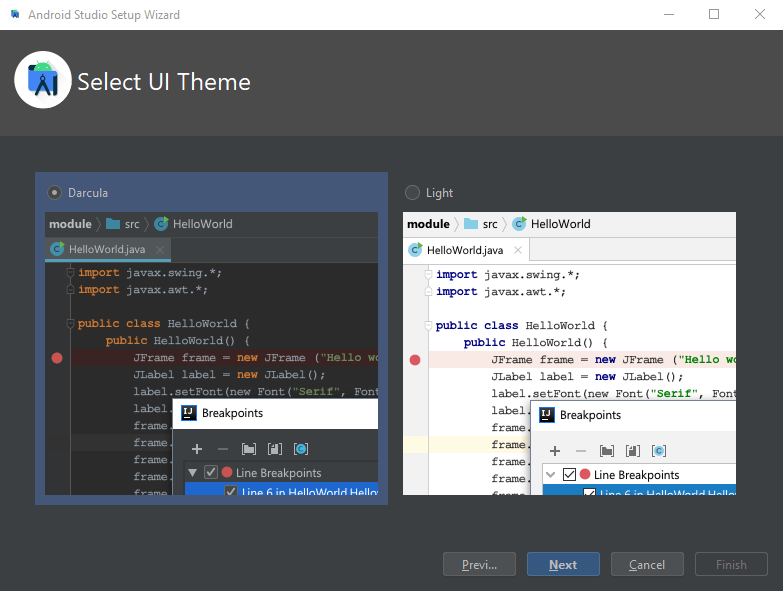
Bei den SDK Komponenten habe ich alle ausgewählt.
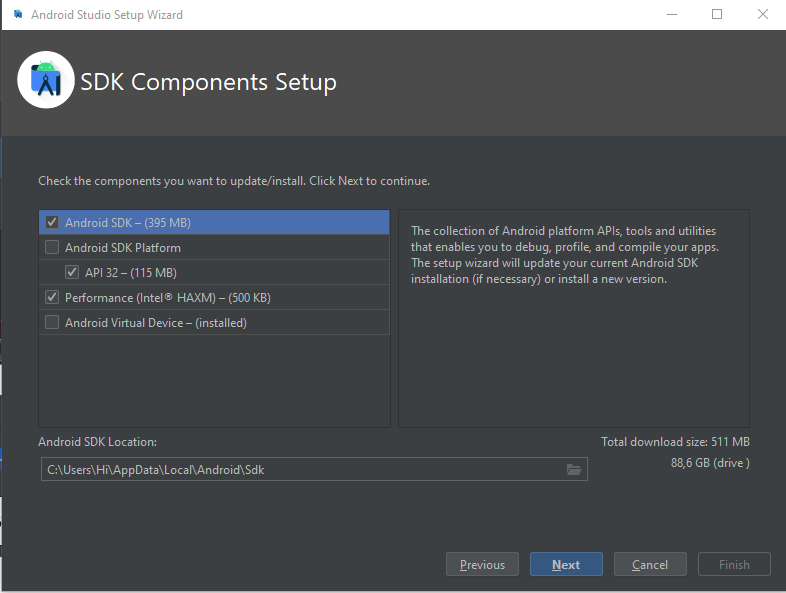
Je nach verbauter Hardware kann nun der zur Verfügung stehende Arbeitsspeicher konfiguriert werden. Ich habe die Empfehlung behalten.
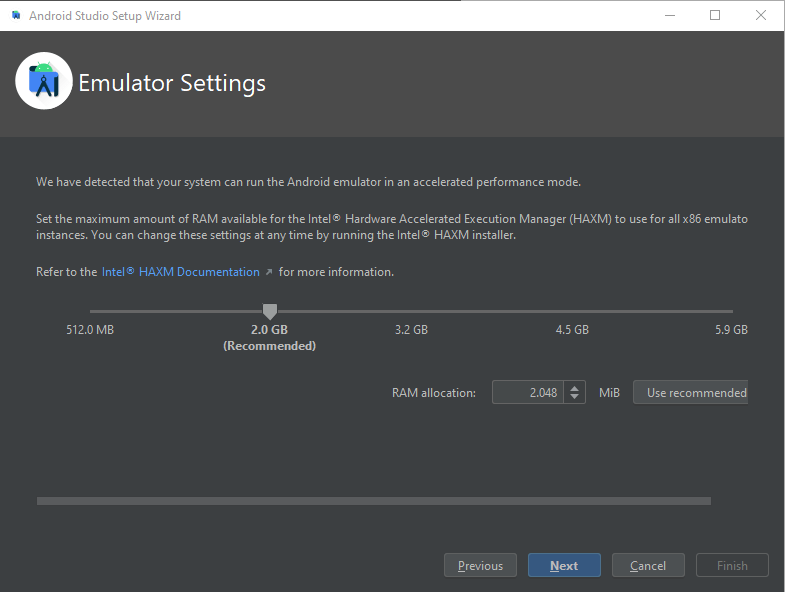
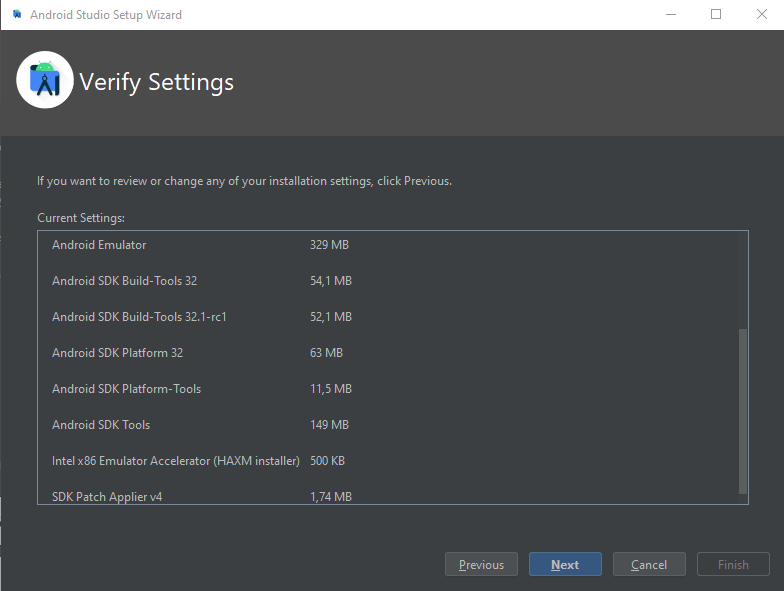
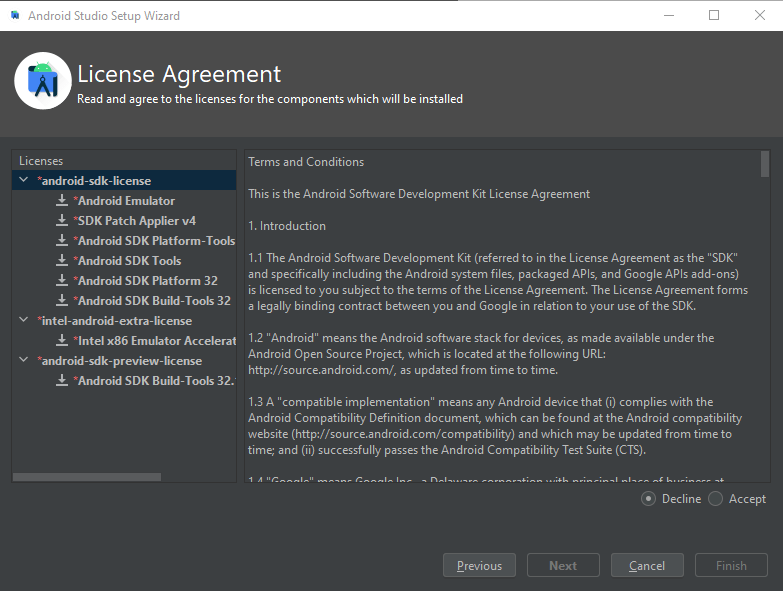
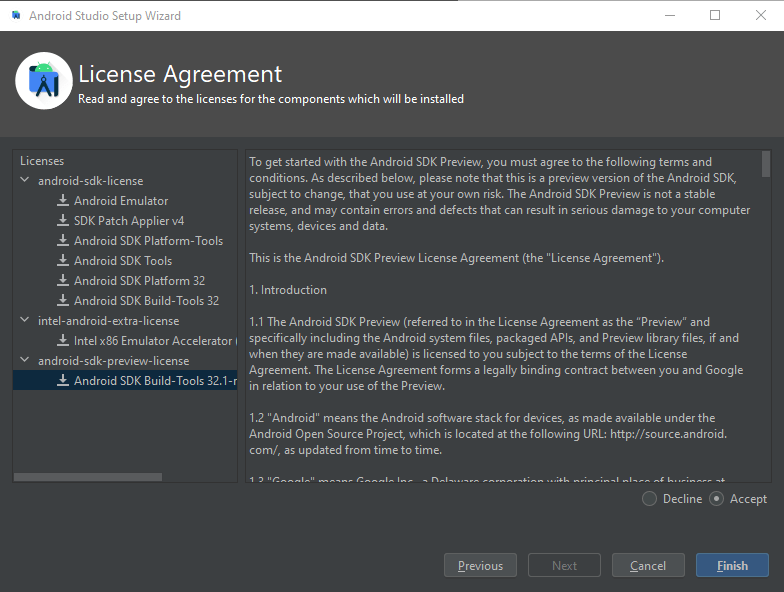
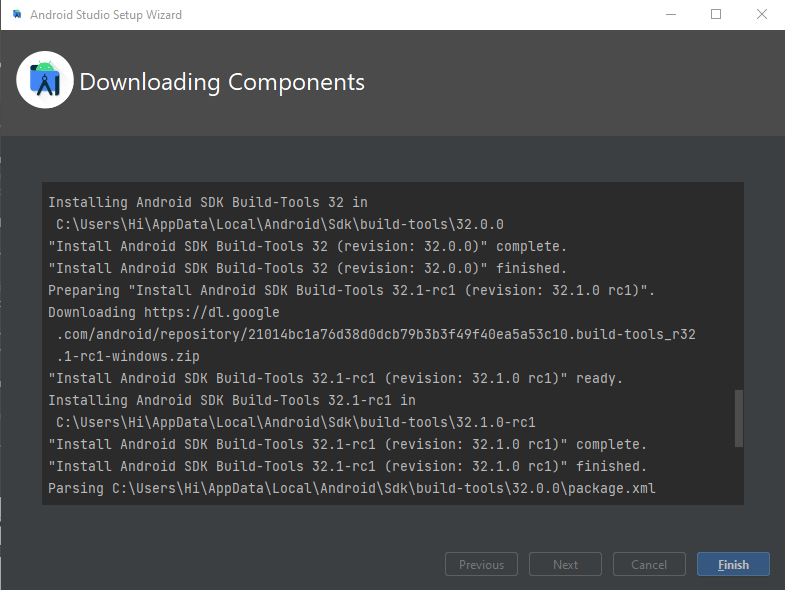
Damit ist die Installation von Android Studio abgeschlossen und der Welcome Screen wird angezeigt. Los gehts …. !
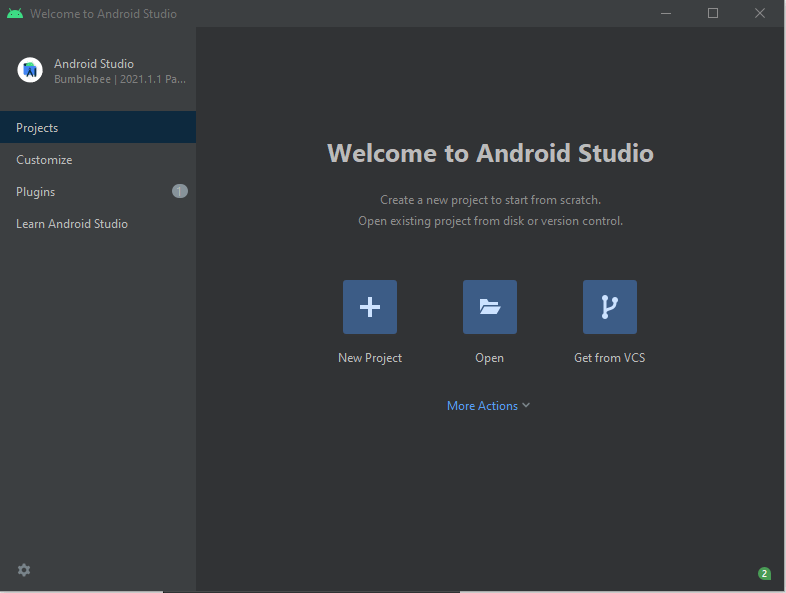
Thats it … Have Fun!
Interessiert in verschiedenste IT Themen, schreibe ich in diesem Blog über Software, Hardware, Smart Home, Games und vieles mehr. Ich berichte z.B. über die Installation und Konfiguration von Software als auch von Problemen mit dieser. News sind ebenso spannend, sodass ich auch über Updates, Releases und Neuigkeiten aus der IT berichte. Letztendlich nutze ich Taste-of-IT als eigene Dokumentation und Anlaufstelle bei wiederkehrenden Themen. Ich hoffe ich kann dich ebenso informieren und bei Problemen eine schnelle Lösung anbieten. Wer meinen Aufwand unterstützen möchte, kann gerne eine Tasse oder Pod Kaffe per PayPal spenden – vielen Dank.
