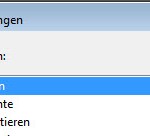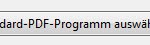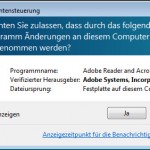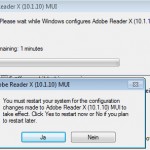Systeme sind Windows 7 x64 mit aktuellem Patchstand und installiertem Internet Explorer 9 32/64bit.
Installierte Adobe Produkte sind: Adobe Reader X oder XI und oder Adobe Standard oder Profesional in der Version 9.5.5
Browser Plugins: Adobe PDF und Adobe PDF Conversion Toolbar Helper
Das Problem entsteht beim öffnen von PDF Dokumenten im Browser, der sich entweder gleich aufhängt / abstürzt oder noch kurz den Download des PDF-Dokuments anzeigt und dann bei 100% Dateigröße hängen bleibt. Die Dokumente sind dabei mit ~300kB -4MB recht klein.
Workaround ist die Verwendung eines anderen Browsers wie Firefox oder Chrome, oder das lokale speichern des PDF Dokuments mit anschließendem öffnen vom Arbeitsplatz.
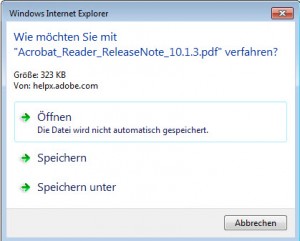
Testdokument: http://helpx.adobe.com/content/dam/help/attachments/Acrobat_Reader_ReleaseNote_10.1.3.pdf
Aus dem Adobe Forum aus 2012 von David Kastendick (Adobe Stuff):
Microsoft Internet Explorer 9 was released after development for Adobe Reader X was complete. While we made every effort to anticipate the way the final release version of IE9 would behave, our PDF viewer plugin is not yet compatible with IE9. This is being worked on by our engineering department. In the interim, when trying to open a PDF file from the browser, save it locally to your computer and open it directly in Adobe Reader.
Moving forward, please continue to install updates to Adobe Reader X as they become available. When this issue has been resolved, it will be pushed via an update.
LÖSUNG – nachfolgend eine Lösung die mir geholfen hat:
- Adobe Reader (X) starten
- Bearbeiten -> Voreinstellungen (Strg+K)
- Kategorie Allgemein auswählen
- rechts unten auf den Button “Standard-PDF-Programm auswählen” klicken
- hier in meinem Fall von Adobe Acrobat X Pro auf Adobe Reader X umstellen und übernehmen
- nachfolgende Installation durchführen
- den Rechner neustarten
- neuer Test mit selben Dokument und weiteren = alles ok
- wenn man nun möchte kann man über die selben Schritte wieder zurück auf Adobe Acrobat X Pro / Standard etc. stellen und es funktioniert wieder…ohne Rechnerneustart möglich
Hier die Screens zu den obigen Schritten:
[End]
Interessiert in verschiedenste IT Themen, schreibe ich in diesem Blog über Software, Hardware, Smart Home, Games und vieles mehr. Ich berichte z.B. über die Installation und Konfiguration von Software als auch von Problemen mit dieser. News sind ebenso spannend, sodass ich auch über Updates, Releases und Neuigkeiten aus der IT berichte. Letztendlich nutze ich Taste-of-IT als eigene Dokumentation und Anlaufstelle bei wiederkehrenden Themen. Ich hoffe ich kann dich ebenso informieren und bei Problemen eine schnelle Lösung anbieten. Wer meinen Aufwand unterstützen möchte, kann gerne eine Tasse oder Pod Kaffe per PayPal spenden – vielen Dank.