System ist ein Windows 7. Im USB-Port steckt ein USB Stick mit einer aktiven Partition und einer weitere, die laut Datenträgerverwaltung als nicht zugeordnet angezeigt wird. Das Problem ist, dass Windows mit Bordmitteln nur die erste Partition von Wechseldatenträger als aktiv erkennt und in der Datenträgerverwaltung jede weitere nicht gelöscht, formatiert etc. verarbeiten kann. In diesem Fall kann ich selbst die erste nur 6MB Große Partition nicht löschen. Windows bietet eine Lösung und die nennt sich Diskpart. DiskPart ist ein Tool das seit Windows XP mit an Bord ist und nur über die Eingabeaufforderung verwendet werden kann.
Achtung bei nachfolgenden Schritten lässt sich fälschlicherweise die falsche Partition / Disk löschen. Daher aufpassen 😉 !! Ich übernehme keine Haftung für Fehler…
DiskPart starten
- starten der Eingabeaufforderung als Administrator
Microsoft Windows [Version 6.1.7601]
Copyright (c) 2009 Microsoft Corporation. Alle Rechte vorbehalten.
- Eingabe von diskpart
C:\Windows\system32>diskpart.exe
Partition löschen
Microsoft DiskPart-Version 6.1.7601
Copyright (C) 1999-2008 Microsoft Corporation.
Auf Computer: Client
- anzeigen der vorhandenen Disks, hier geht es um Datenträger 2 der den genannten USB Stick entspricht
DISKPART> list disk
Datenträger ### Status Größe Frei Dyn GPT
————— ————- ——- ——- — —
Datenträger 0 Online 119 GB 0 B
Datenträger 1 Online 30 GB 0 B
Datenträger 2 Online 7640 MB 0 B
Datenträger 3 Online 14 GB 0 B
- Auswahl der Disk2 = Datenträger 2
DISKPART> select disk 2
Datenträger 2 ist jetzt der gewählte Datenträger.
- anzeigen von Details zur Disk, zwecks Kontrolle
DISKPART> detail disk
Kingston DataTraveler G3 USB Device
Datenträger-ID: “040568CE”
Typ : “USB”
Status : “Online”
Pfad : “0”
Ziel : “0”
LUN-ID : “0”
Speicherortpfad : “UNAVAILABLE”
Aktueller schreibgeschützter Zustand: Nein
Schreibgeschützt : Nein
Startdatenträger : Nein
Auslagerungsdatei-Datenträger : Nein
Ruhezustandsdatei-Datenträger : Nein
Absturzabbild-Datenträger : Nein
Clusterdatenträger : Nein
Volume ### Bst Bezeichnung DS Typ Größe Status Info
———- — ———– —– ———- ——- ——— ——–
Volume 7 I USB FAT Wechselmed 6402 KB Fehlerfrei
- Partition auf der Disk löschen
DISKPART> clean
Der Datenträger wurde bereinigt.
neue Partition erstellen
- um eine Partition mit einer Größe von 2000MB zu erstellen wird folgendes eingegeben
DISKPART> create partition primary size=2000″
- um die gesamte Größe des USB-Sticks zu nutzen wird folgendes eingegeben
DISKPART> create partition primary
- nun die Partition auswählen, formatieren und die Änderungen übernehmen
DISKPART> select partition 1
- soll der USB Stick UEFI bootfähig sein, dann muss er als FAT32 formatiert werden, ansonsten geht auch ntfs als Parameter)
DISKPART> format fs=fat32 label=usb-boot quick
- soll der USB-Stick bootfähig sein, muss der Befehl active eingegeben werden:
DISKPART> active
DISKPART> assign
DISKPART> exit
Das war es. Der USB-Stick ist in seiner vollen Größe wieder verwendbar.
Interessiert in verschiedenste IT Themen, schreibe ich in diesem Blog über Software, Hardware, Smart Home, Games und vieles mehr. Ich berichte z.B. über die Installation und Konfiguration von Software als auch von Problemen mit dieser. News sind ebenso spannend, sodass ich auch über Updates, Releases und Neuigkeiten aus der IT berichte. Letztendlich nutze ich Taste-of-IT als eigene Dokumentation und Anlaufstelle bei wiederkehrenden Themen. Ich hoffe ich kann dich ebenso informieren und bei Problemen eine schnelle Lösung anbieten. Wer meinen Aufwand unterstützen möchte, kann gerne eine Tasse oder Pod Kaffe per PayPal spenden – vielen Dank.
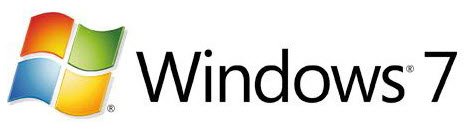
Eigentlich kein CMD oder gar Diskpart Benutzer, aber mit dieser Hilfe konnte ich meinen USB-Stick retten, den ich beim formatieren aus versehen fast verscherbelt hätte. Vielen Dank, sehr hilfreich!
Hi,
schön das ich helfen konnte.